Un array è un intervallo o un gruppo di valori di dati correlati. I valori in una matrice sono normalmente memorizzati in celle adiacenti. Scopri come gli array vengono utilizzati nelle formule e come argomenti per funzioni specifiche, come le forme di array delle funzioni CERCA e INDICE.
Queste istruzioni si applicano a Excel 2019, Excel 2016, Excel 2013, Excel 2010, Excel 2019 per Mac, Excel 2016 per Mac, Excel per Mac 2011, Excel per Microsoft 365 ed Excel Online.
Linea inferiore
Le formule di array eseguono calcoli, come addizioni e moltiplicazioni, sui valori in uno o più array anziché su un singolo valore di dati. Gli array hanno molto in comune con le formule standard. Matrici e formule seguono le stesse regole di sintassi, usano gli stessi operatori matematici e seguono lo stesso ordine di operazioni.
Tipi di array
Ci sono due tipi di array utilizzati nelle app per fogli di calcolo:
- Array unidimensionale (noto anche come vettore o array vettoriale): i dati si trovano in una singola riga (array orizzontale unidimensionale) o in una singola colonna (matrice verticale unidimensionale).
- Matrice bidimensionale (nota anche come matrice): i dati si trovano in più colonne o righe.
Formule di matrice (CSE) in Excel
In Excel, le formule di matrice sono racchiuse tra parentesi graffe " { } ". Queste parentesi non possono essere digitate. Le parentesi graffe devono essere aggiunte a una formula premendo Ctrl+ Shift+ Invio dopo aver digitato la formula in una o più celle. Questo è il motivo per cui le formule di matrice sono chiamate formule CSE in Excel.
Un'eccezione a questa regola è quando le parentesi graffe vengono utilizzate per inserire un array come argomento per una funzione che normalmente contiene solo un singolo valore o riferimento di cella.
Crea una formula array di base
Nell'esempio seguente, la formula sarà racchiusa tra parentesi graffe e ogni cella che contiene la formula conterrà un risultato diverso. Questo indica che un array è stato creato con successo.
-
Inserisci i dati in un foglio di lavoro vuoto. Inserisci i dati nelle colonne D ed E per seguire questo tutorial.

Image -
Inserisci la formula per il tuo array. Per seguire questo esempio, seleziona la cella F1 e digita =RE1:RE3MI1:MI3
Non premere Invio alla fine della formula.
- Premere e tenere premuti i tasti Ctrl e Maiusc.
-
Premi il tasto Invio.
-
Rilascia i tasti Ctrl e Shift.

Image - Il risultato viene visualizzato nella cella F1 e l'array viene visualizzato nella barra della formula.
Quando una formula di matrice viene modificata, le parentesi graffe scompaiono attorno alla formula di matrice. Per riaverli indietro, premi Ctrl+ Shift+ Invio dopo aver apportato le modifiche al formula.
Diversi tipi di formule di matrice
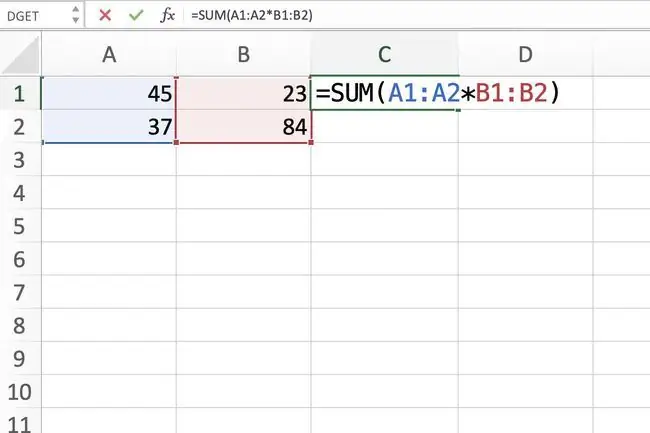
Formule di array multi-cella
Le formule di matrice a più celle si trovano in più celle del foglio di lavoro e restituiscono una matrice come risposta. In altre parole, la stessa formula si trova in due o più celle e restituisce risposte diverse in ciascuna cella.
Ogni copia o istanza della formula di matrice esegue lo stesso calcolo in ogni cella in cui si trova. Ma, poiché ogni istanza della formula utilizza dati diversi nei suoi calcoli, ogni istanza produce risultati diversi.
Ecco un esempio di una formula di matrice a celle multiple:
Formule di array a cella singola
Le formule di matrice a celle singole utilizzano una funzione (come SOMMA, MEDIA o CONTEGGIO) per combinare l'output di una formula di matrice a più celle in un unico valore in una singola cella.
Ecco un esempio di una formula di matrice a celle singole:






