01 di 02
Esegui calcoli in più celle con una formula matrice di Excel
In Excel, una formula di matrice esegue calcoli su uno o più elementi di una matrice.
Le formule di matrice sono racchiuse tra parentesi graffe " { } ". Questi vengono aggiunti a una formula premendo i tasti Ctrl, Maiusc e Invio insieme dopo aver digitato la formula in una o più celle.
Tipi di formule di matrice
Ci sono due tipi di formule di matrice:
- formule di matrice a cella singola - formule che eseguono calcoli multipli in una singola cella del foglio di lavoro;
- formula matrice multi-cella - formule che eseguono gli stessi calcoli in più celle del foglio di lavoro.
Come funziona una formula di array multi-cella
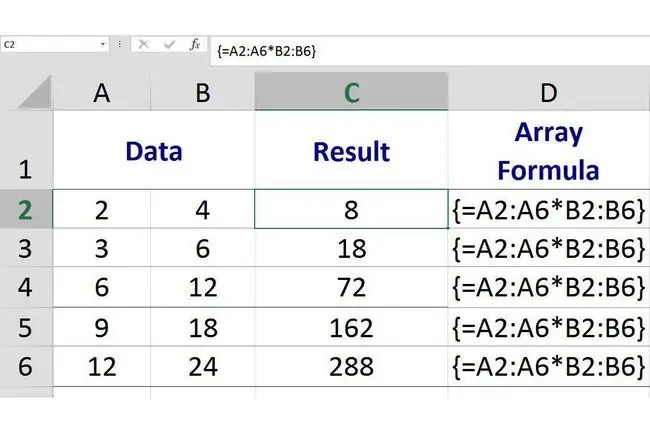
Nell'immagine sopra, la formula dell'array multicella si trova nelle celle da C2 a C6 ed esegue la stessa operazione matematica di moltiplicazione sui dati negli intervalli da A1 ad A6 e da B1 a B6
Poiché si tratta di una formula di matrice, ogni istanza o copia della formula è esattamente la stessa, ma ogni istanza utilizza dati diversi nei suoi calcoli e produce risultati diversi.
Ad esempio:
- L'istanza della formula di matrice nella cella C1 moltiplica i dati della cella A1 per i dati nella cella B1 e restituisce un risultato di 8;
- L'istanza della formula di matrice nella cella C2 moltiplica i dati della cella A2 per i dati nella cella B2 e restituisce un risultato di 18;
- L'istanza della formula di matrice in C3 moltiplica i dati nella cella A3 per i dati nella cella B3 e restituisce un risultato di 72.
Creazione della formula base
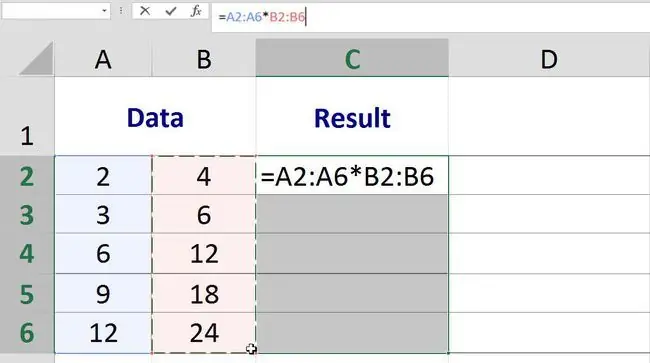
Esempio di formula array multicella
La formula nell'immagine sopra moltiplica i dati trovati nella colonna A per i dati nella colonna B. Per fare ciò, vengono inseriti gli intervalli anziché i singoli riferimenti di cella come si trovano nelle formule normali:
{=LA2:LA6LA2:LA6}
Creazione della formula base
Il primo passaggio nella creazione di una formula di matrice a più celle consiste nell'aggiungere la stessa formula di base a tutte le celle in cui si troverà la formula di matrice a più celle.
Questo viene fatto evidenziando o selezionando le celle prima di iniziare la formula.
I passaggi seguenti riguardano la creazione della formula di matrice multi-cella mostrata nell'immagine sopra nelle celle da C2 a C6:
- Evidenzia le celle da C2 a C6: queste sono le celle in cui verrà posizionata la formula dell'array a più celle;
- Digita un segno di uguale (=) sulla tastiera per iniziare la formula base.
- Evidenzia le celle da A2 a A6 per inserire questo intervallo nella formula base;
- Digita un asterisco () - l'operatore di moltiplicazione - seguendo l'intervallo A2:A6;
- Evidenzia le celle da B2 a B6 per inserire questo intervallo nella formula base;
- A questo punto, lascia il foglio di lavoro così com'è: la formula verrà completata nell'ultimo passaggio del tutorial quando viene creata la formula di matrice.
Creazione della formula dell'array
L'ultimo passaggio consiste nel trasformare la formula di base nell'intervallo C2:C6 in una formula di matrice.
La creazione di una formula di matrice in Excel viene eseguita premendo Ctrl, Shift e Entertasti sulla tastiera.
In questo modo la formula viene racchiusa tra parentesi graffe: { } indicando che ora è una formula di matrice.
- Tenere premuti i tasti Ctrl e Shift sulla tastiera, quindi premere e rilasciare il Enter Tastoper creare la formula dell'array.
- Rilascia i tasti Ctrl e Shift.
- Se eseguita correttamente, le formule nelle celle da C2 a C6 saranno racchiuse tra parentesi graffe e ogni cella conterrà un risultato diverso come mostrato nella prima immagine sopra.
Cell Result C2: 8 - la formula moltiplica i dati nelle celle A2B2 C3: 18 - la formula moltiplica i dati nelle celle A3B3 C4: 72 - la formula moltiplica il dati nelle celle A4B4 C5: 162 - la formula moltiplica i dati nelle celle A5B5 C6: 288 - la formula moltiplica i dati nelle celle A6B6
Quando fai clic su una delle cinque celle nell'intervallo C2:C6, la formula di matrice completata:
{=LA2:LA6LA2:LA6}
appare nella barra della formula sopra il foglio di lavoro.






