Windows Defender è un programma gratuito che Microsoft include con Windows 10. Protegge il tuo computer da spyware, virus e altri malware (ad esempio, software dannoso che danneggia il tuo dispositivo). Si chiamava "Microsoft Security Essentials".
È attivato per impostazione predefinita al primo avvio di Windows 10, ma Windows Defender può essere disattivato. Una nota importante è che se installi un altro programma antivirus, dovresti disabilitare Windows Defender. Ai programmi antivirus non piace essere installati sulla stessa macchina e possono confondere il tuo computer.
Trovare Windows Defender

Per imparare a configurare e utilizzare Windows Defender, devi prima trovarlo. Il modo più semplice è digitare "difensore" nella finestra di ricerca in basso a sinistra della barra delle applicazioni. La finestra si trova accanto al pulsante Start.
Finestra principale
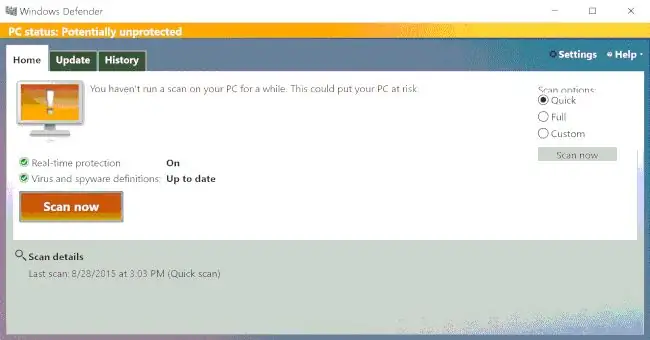
Quando si apre Windows Defender, vedrai questa schermata. La prima cosa da notare è il colore. Una barra gialla sul monitor del computer in alto qui, insieme al punto esclamativo, è il modo non troppo sottile di Microsoft per dirti che devi agire. Nota che in alto è visualizzato "Stato PC: Potenzialmente non protetto", nel caso in cui tu abbia perso tutti gli altri avvisi.
In questo caso, il testo ci dice che dobbiamo eseguire una scansione. Sotto, i segni di spunta ci dicono che la "Protezione in tempo reale" è attiva, il che significa che Defender è continuamente in esecuzione e che le mie definizioni dei virus sono "Aggiornate". Ciò significa che Defender ha le ultime descrizioni dei virus caricate e dovrebbe essere in grado di riconoscere le ultime minacce al computer.
C'è anche un pulsante Scansiona ora, per avviare manualmente una scansione e, sotto, i dettagli della mia ultima scansione, incluso di che tipo era.
A destra ci sono tre opzioni di scansione. Esaminiamoli. (Si noti inoltre che la frase "Opzioni di scansione" è visibile solo parzialmente. Questo sembra essere un problema tecnico nel programma, quindi non preoccuparti.)
- Scansione rapida. Questo controlla le aree in cui è più probabile che risieda il malware. Non è così completo come una scansione completa, ma è molto più veloce. Di solito è sufficiente per tenerti al sicuro.
- Scansione completa. Questa scansione controlla tutto sul tuo disco rigido. È lento e può richiedere molto tempo, ma è più probabile che trovi un po' di malware nascosto in un posto inaspettato.
- Scansione personalizzata. Puoi scegliere i file e i luoghi che desideri scansionare. Lascia perdere questo a meno che tu non sia un utente di alto livello.
Scheda Aggiorna
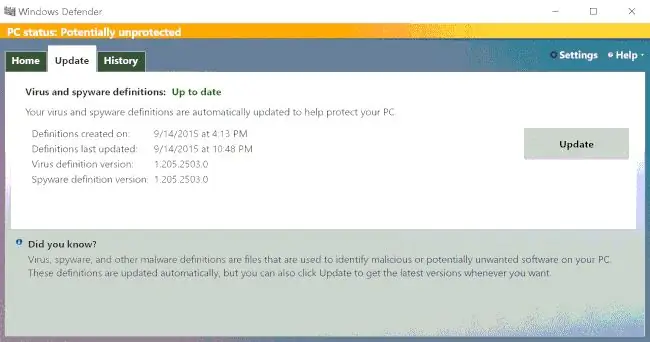
Quello che hai visto finora sono le informazioni nella scheda Casa, dove trascorrerai la maggior parte del tuo tempo. La scheda Aggiorna, accanto ad essa, elenca l'ultimo aggiornamento delle definizioni di virus e spyware. L'unica volta in cui devi prestare attenzione a ciò che è qui è quando le definizioni sono vecchie perché Defender non saprà cosa cercare e il malware più recente potrebbe infettare il tuo PC.
Scheda Cronologia
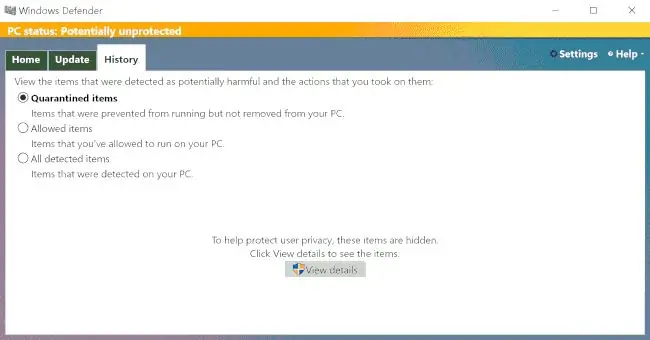
La scheda finale è etichettata Cronologia Questo ti informa su quale malware è stato trovato e cosa sta facendo Defender con esso. Facendo clic sul pulsante Visualizza dettagli, puoi vedere quali articoli sono in ciascuna di queste categorie. Come con la scheda Aggiorna, probabilmente non trascorrerai molto tempo qui, a meno che tu non stia rintracciando un particolare malware.
Scansione…
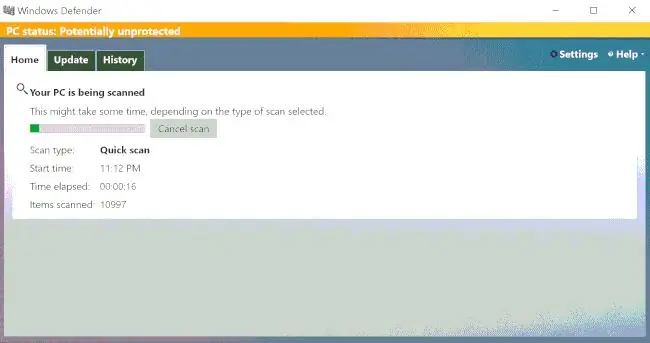
Una volta premuto il pulsante Scansiona ora, la scansione inizierà e otterrai una finestra di avanzamento che mostra quanto del tuo computer è stato scansionato. Le informazioni indicano anche il tipo di scansione in corso; quando l'hai iniziato; quanto tempo è passato; e quanti elementi, come file e cartelle, sono stati scansionati.
PC protetto
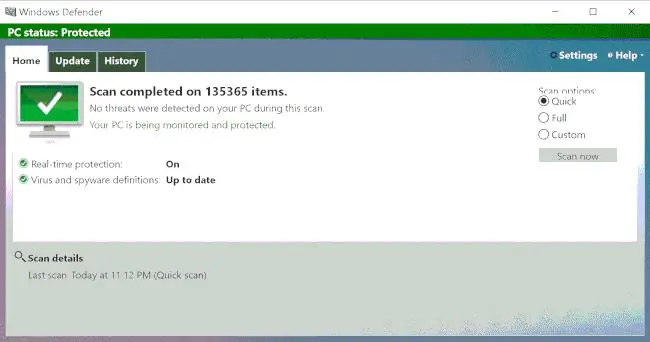
Al termine della scansione, vedrai il verde. La barra del titolo in alto diventa verde e il monitor (ora) verde ha un segno di spunta, che ti informa che è tutto a posto. Ti dirà anche quanti elementi sono stati scansionati e se ha trovato potenziali minacce. Qui, il verde è buono e Windows Defender è completamente aggiornato.
Stai al sicuro
Tieni d'occhio il Centro operativo di Windows 10; ti dirà se è il momento di scansionare il tuo computer. Quando sarà necessario, ora saprai come fare. Come potrebbe dire l'uomo più interessante del mondo: Stai al sicuro, amico mio.






