Se il tuo iPad sembra bloccato su uno schermo nero e non risponde al tocco, applica una delle diverse soluzioni per far funzionare di nuovo il tuo iPad. Inizia con la soluzione più semplice e fatti strada attraverso soluzioni possibili più difficili.
Le istruzioni in questo articolo si applicano a iOS 11, iOS 12 e iPadOS 13.
Linea inferiore
Tieni premuto il pulsante Standby/Riattiva per almeno 30 secondi o finché non vedi il logo Apple. Questo passaggio forza l'arresto dell'hardware che dovrebbe ignorare eventuali problemi software che impediscono il normale funzionamento.
Carica la batteria
Se il tuo iPad presenta uno schermo nero, il problema potrebbe essere che la batteria è scarica. Se la batteria è troppo scarica per supportare un messaggio di batteria scarica, l'iPad non ha energia sufficiente per visualizzare il simbolo di carica.
L'iPad ha una batteria più grande dell'iPhone. Carica l'iPad con un caricabatterie da 10 watt o 12 watt, altrimenti la ricarica completa richiederà molto tempo. Se la batteria non riesce a mantenere una carica come una volta, considera la possibilità di sostituire la batteria dell'iPad.
Lascia che l'iPad si carichi per almeno 20 minuti o durante la notte.
Se l'iPad è troppo caldo o troppo freddo, non si carica. Se l'iPad è stato a temperature gelide o calde per un po', porta l'iPad a temperatura ambiente, quindi ricollegalo al caricabatterie.
Controlla app che si comportano male
Se riscontri frequentemente un problema di scarica completa della batteria, il colpevole potrebbe essere un'app canaglia. Vai a Impostazioni > Batteria e scorri verso il basso per esplorare il consumo di energia. Le app che consumano più batteria sono in alto, con la percentuale a lato.
Se un'app consuma molta batteria, chiudi o disinstalla l'app, quindi verifica se il problema scompare.
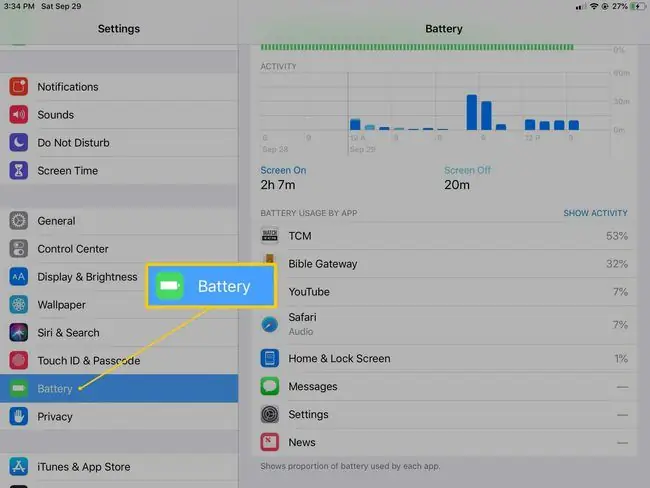
Linea inferiore
A volte un iPad non si carica correttamente perché il punto di ricarica è sporco e il dispositivo non si carica completamente. Polvere o sporco potrebbero essere all'interno della porta. Ogni volta che colleghi la porta di ricarica al dispositivo, sporco e polvere vengono compressi nella porta. Usa uno strumento non metallico, come uno stuzzicadenti di legno, per rimuovere la polvere, quindi ricarica nuovamente il dispositivo.
Regola la luminosità dello schermo
L'iPad potrebbe essere acceso, ma lo schermo non è visibile perché l'impostazione della luminosità è troppo debole. Se Siri è abilitato, chiedi a Siri di aumentare la luminosità dello schermo. Altrimenti, vai in una stanza buia e aumenta la luminosità dello schermo.
Per aumentare la luminosità, scorri verso l' alto nel menu in basso e sposta il cursore per aumentare la luminosità. Su iOS 12 o iPadOS 13, scorri verso il basso nel menu in alto a destra per accedere alla luminosità dello schermo.
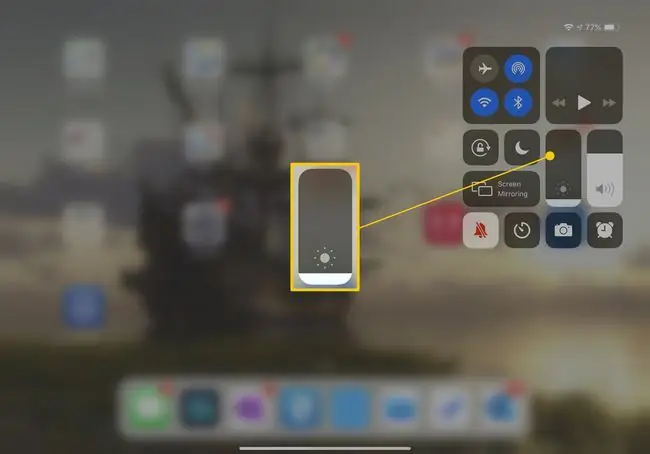
Burp il tuo iPad
Alcuni utenti di iPad hanno segnalato su forum che il ruttare l'iPad riallinea i cavi interni che non si collegano correttamente. Per ruttare un iPad:
- Spegni l'iPad.
- Copri la parte anteriore e posteriore dell'iPad con un asciugamano.
-
Accarezza il retro dell'iPad, come se stessi facendo ruttare un bambino, per almeno un minuto.
- Scopri l'iPad.
- Accendi l'iPad.
Se questa procedura risolve il problema, l'iPad presenta un problema hardware che probabilmente si ripresenterà. Prendi in considerazione la possibilità di portare il tuo iPad all'Apple Store per la riparazione.
Aggiornamento del sistema
Se hai provato tutte le soluzioni di cui sopra e lo schermo del tuo iPad è ancora nero, prova un aggiornamento del sistema.
Avrai bisogno di un computer su cui è installata l'ultima versione di iTunes. All'inizio del 2019, Apple ha interrotto iTunes per Mac, anche se iTunes per Windows dovrebbe rimanere attivo fino al 2021 o più tardi.
- Collega il caricatore dell'iPad all'iPad e al computer.
- Apri iTunes sul computer.
-
Sull'iPad, tieni premuti i pulsanti Home e Sleep/Wake. Continua a tenere premuti entrambi i pulsanti, anche dopo la visualizzazione del logo Apple.
- Quando vedi l'opzione Ripristina o Aggiorna, scegli Aggiorna.
- iTunes reinstalla iOS senza cancellare i tuoi dati.
- Dopo 15 minuti, se questa procedura non riesce, il dispositivo uscirà dal ripristino.
Ripristino configurazione di sistema
Un Ripristino configurazione di sistema è l'ultima risorsa, poiché questo passaggio cancella i dati sull'iPad. Se hai eseguito il backup dei dati nel cloud, i dati verranno reinstallati al termine del ripristino. In caso contrario, porta il tuo dispositivo da un tecnico di riparazione autorizzato Apple per vedere se c'è un problema con lo schermo o se un altro problema hardware riguarda il tuo iPad. Dopo aver riparato il dispositivo, potrebbe non essere necessario eseguire un Ripristino configurazione di sistema.
Se hai ancora bisogno di completare un Ripristino configurazione di sistema:
-
Collega il caricatore dell'iPad all'iPad e al computer.
Utilizza un computer su cui è installata l'ultima versione di iTunes.
- Apri iTunes sul tuo computer.
- Sull'iPad, tieni premuti i pulsanti Home e Sleep/Wake.
- Continua a tenere premuti entrambi i pulsanti, anche dopo la visualizzazione del logo Apple.
- Quando vedi l'opzione Ripristina o Aggiorna, scegli Ripristina.






