A volte, Google Chrome presenta una schermata nera sui dispositivi Windows 10, Windows 8 e Windows 7. Questo è un bug noto e abbastanza semplice da correggere.
I passaggi forniti in questo articolo per risolvere il problema della schermata nera di Google Chrome sono applicabili ai dispositivi Windows 10, Windows 8 e Windows 7.
Cause del problema con lo schermo nero di Chrome
Il problema dello schermo nero di Google Chrome è uno di quei vaghi bug tecnici che appaiono per una serie di motivi. Molto spesso, è il risultato di un'incompatibilità o di una caratteristica sperimentale. Le estensioni che non sono sincronizzate con l'ultima versione di Google sono dietro, il più delle volte. Tuttavia, potrebbero esserci cause più complicate in gioco.
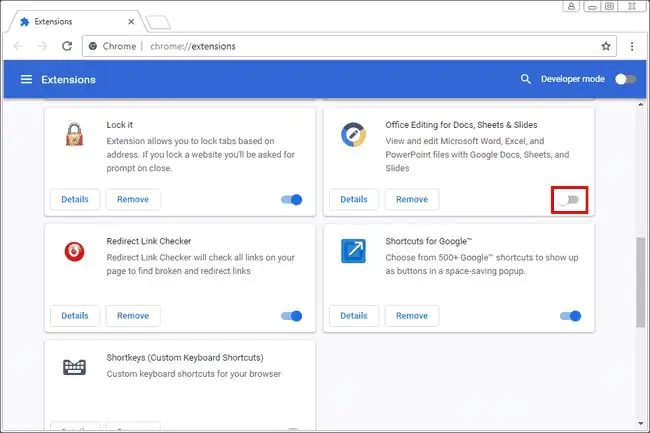
Come risolvere il problema dello schermo nero di Chrome
Ci sono una serie di potenziali soluzioni al problema dello schermo nero di Chrome. Questi coprono la gamma di potenziali cause e la maggior parte sono semplici. Se riscontri questo bug, prova le seguenti soluzioni per risolvere questo problema.
-
Disabilita le estensioni di Google Chrome. Non tutte le estensioni sono uguali e, a volte, gli sviluppatori di estensioni sono lenti nell'aggiornare i loro prodotti. Peggio ancora, le estensioni vengono abbandonate continuamente. Quando si verifica un problema con Chrome, disabilita sempre prima le estensioni.
Potrebbero esserci momenti in cui devi forzare l'uscita dall'applicazione in Windows per rendere effettive le modifiche.
- Disabilita i tuoi flag di Chrome. I flag di Google Chrome sono funzionalità sperimentali. Ciò significa che queste bandiere potrebbero rompersi in qualsiasi momento. Disattiva tutti quelli che potresti aver attivato per vedere se risolve il problema.
-
Ridimensiona la finestra del browser. Puoi ridimensionare la finestra del browser premendo l'icona Restore Down accanto a X nell'angolo in alto a destra della finestra del browser. Quindi, tieni premuti i bordi della finestra per ridimensionarla come preferisci.
Questa è solo una soluzione temporanea. Se ridimensioni solo la finestra, il problema potrebbe ripresentarsi.
-
Esegui Chrome in modalità compatibilità Windows. Puoi eseguire Google Chrome in modalità compatibilità, ma devi prima creare un collegamento sul desktop se non ne hai uno per Google Chrome. Questo esegue Chrome come se fosse un'applicazione per una versione precedente di Windows.
La maggior parte degli utenti seleziona Windows 7 se utilizza una versione più recente del sistema operativo Windows. Tuttavia, se stai già utilizzando Windows 7, prova a eseguirlo in una versione ancora precedente.
- Disabilita l'accelerazione hardware in Chrome. Quando l'accelerazione hardware è attiva, le attività più intense all'interno del browser vengono gestite dalla scheda video. Ciò libera l'utilizzo della CPU in modo che altri programmi possano funzionare meglio. Ciò carica la maggior parte del carico sul browser. Pertanto, se si verifica la finestra dello schermo nero, disabilitare l'impostazione dell'accelerazione hardware nel browser Chrome.
-
Ripristina Chrome allo stato predefinito. Se continui a riscontrare il problema dello schermo nero, ripristina le impostazioni predefinite del browser Chrome per assicurarti che non si tratti di un problema di configurazione.
Eseguendo un ripristino, le estensioni, i preferiti e la cronologia di navigazione vengono rimossi.
Domande frequenti
Come posso correggere l'errore 403 vietato su Google Chrome?
L'errore 403 vietato indica che stai tentando di accedere a qualcosa per cui non hai il permesso. A volte puoi correggere questo errore aggiornando il browser Chrome. Se il problema persiste, verifica la presenza di errori nell'URL, svuota la cache e i cookie di Chrome oppure contatta il sito Web per chiedere cosa sta succedendo.
Come faccio a risolvere Google Chrome che non risponde?
Per risolvere il problema quando Google Chrome non risponde, prova ad aggiornare alla versione più recente di Chrome, quindi svuota la cronologia e la cache e riavvia il dispositivo. Se non funziona, disabilita le estensioni, svuota la cache DNS, ripristina Chrome o reinstalla il browser. Dovresti anche assicurarti che il tuo firewall non interferisca con Chrome.
Come faccio a risolverlo quando Chrome non riproduce video?
Se Chrome non riproduce correttamente i video, potrebbe essere necessario aggiornare il browser Chrome. Dovresti anche assicurarti che il video che stai cercando di riprodurre sia disponibile pubblicamente. Potrebbe essere necessario attivare JavaScript, svuotare la cache, disabilitare le estensioni e l'accelerazione hardware e ripristinare il browser Chrome.






