La funzione di condivisione nelle vicinanze per Windows 10 ti consente di condividere in modalità wireless file come documenti, immagini e URL con i PC vicini tramite Bluetooth e Wi-Fi. La condivisione nelle vicinanze funziona con tutte le app che dispongono di un'opzione di condivisione, inclusi Microsoft Edge, Esplora file e l'app Foto, quindi non devi più fare affidamento su piattaforme di condivisione file di terze parti come DropBox.
Le informazioni in questo articolo si applicano esclusivamente a computer e tablet con Windows 10.
Come abilitare la condivisione nelle vicinanze di Windows
La condivisione nelle vicinanze è inclusa solo con le build più recenti di Windows 10. Se non vedi l'opzione sul tuo PC, devi installare gli aggiornamenti di Windows. Per abilitare la condivisione nelle vicinanze, seleziona Centro operativo Windows (l'icona del fumetto) sulla barra delle applicazioni di Windows, quindi fai clic su Condivisione nelle vicinanze
Se non vedi l'opzione Condivisione nelle vicinanze, seleziona Espandi per vedere più opzioni.
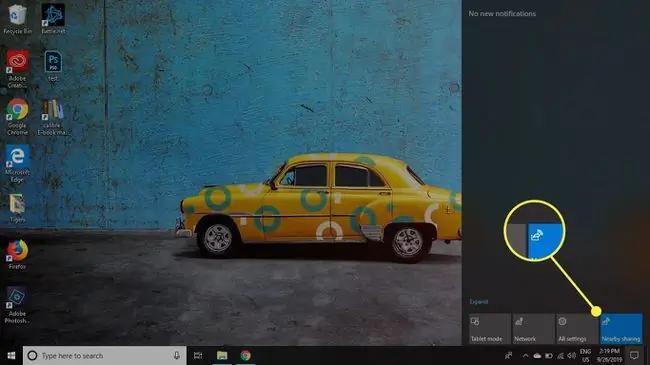
Come condividere da Microsoft Edge
Per condividere con altri utilizzando la Condivisione nelle vicinanze in Microsoft Edge, devono disporre di un PC Windows 10 compatibile e della Condivisione nelle vicinanze abilitata. Devono inoltre essere fisicamente vicini a te e accessibili tramite Bluetooth o Wi-Fi. Per condividere un URL in Microsoft Edge con la condivisione nelle vicinanze:
-
Apri il sito Web e seleziona il pulsante Condividi nell'angolo in alto a destra della barra dei menu di Microsoft Edge. Sembra una scatola da cui esce una freccia.

Image -
Attendi mentre Edge cerca i dispositivi nelle vicinanze, quindi seleziona un dispositivo dall'elenco con cui condividere. L'utente riceverà una notifica nel proprio Centro operativo Windows, su cui potrà fare clic per accedere al contenuto condiviso.
Se non vengono rilevati dispositivi nelle vicinanze, assicurati che su entrambi i dispositivi sia abilitata la Condivisione nelle vicinanze.

Image
Come condividere in Esplora file
Per condividere con gli altri utilizzando la Condivisione nelle vicinanze tramite Esplora file, devono avere un PC compatibile e la Condivisione nelle vicinanze abilitata. Devono anche essere nelle vicinanze e accessibili tramite Bluetooth o Wi-Fi.
Per condividere un file, seleziona Condividi (l'icona con la freccia verde) nella scheda Condividi di Esplora file. Attendi che venga compilato l'elenco dei dispositivi disponibili, quindi seleziona il dispositivo di destinazione. L'utente riceverà una notifica su cui potrà fare clic per accedere al file condiviso.
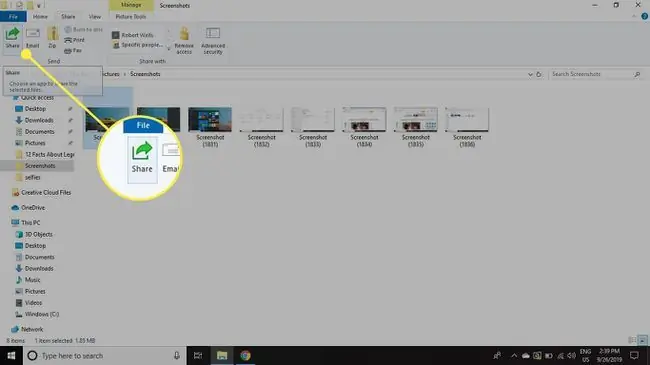
Come condividere nell'app di Windows Photos
Per condividere con gli altri utilizzando la Condivisione nelle vicinanze tramite l'app Foto, devono disporre di un PC compatibile e della Condivisione nelle vicinanze abilitata. Devono anche essere nelle vicinanze e accessibili tramite Bluetooth o Wi-Fi.
Apri la foto da condividere nell'app Foto e seleziona Condividi. Attendi che l'app cerchi i dispositivi nelle vicinanze, quindi seleziona un dispositivo dall'elenco con cui condividere. L'utente riceverà una notifica su cui potrà cliccare per vedere la foto.






