Cosa sapere
- In Windows barra di ricerca, inserisci cmd. In Prompt dei comandi, inserisci ipconfig/all. Mac: cmd + spazio > terminale. Ping per l'indirizzo IP.
- Su Android: Impostazioni > Rete e Internet > Wi-Fi. Premi connesso Wi-Fi > Modifica rete > Opzioni avanzate > Statico.
- Configura le impostazioni di rete con l'IP del gateway e l'indirizzo DNS trovati in Prompt dei comandi e con l'indirizzo IP trovato durante il ping.
Questo articolo spiega come passare il tuo Android (9.0 e versioni successive) a un indirizzo IP statico sulla tua rete. Le indicazioni seguenti dovrebbero essere valide in generale, indipendentemente da chi ha prodotto il tuo dispositivo Android: Samsung, Google, Huawei, Xiaomi, ecc.
Trova un IP di rete per il tuo Android
Prima di poter configurare il tuo Android con un IP statico, dovrai trovare un indirizzo IP disponibile sulla tua rete. Puoi farlo da qualsiasi computer connesso alla tua rete domestica.
Su un PC Windows:
- Fai clic sul menu Start.
- Digita cmd e fai clic sull'app desktop Prompt dei comandi.
-
Nella finestra del prompt dei comandi, digita il comando ipconfig/all e premi Invio.

Image
Cosa significano i tuoi risultati
Vedrai molte informazioni nei risultati, ma devi solo preoccuparti di alcuni elementi.
- Gateway predefinito: Questo è l'indirizzo IP del router di casa ed è in genere l'indirizzo IP più basso sulla rete. Nell'esempio sopra, questo indirizzo IP è 10.0.0.1.
- Indirizzo IPv4: Questo è l'indirizzo IP del dispositivo da cui hai eseguito il comando. Nell'esempio sopra, questo indirizzo IP è 10.0.0.158.
- Server DNS: Questi sono i server utilizzati dal tuo provider di servizi Internet (ISP) per cercare i nomi di dominio quando navighi in Internet.
Trova un indirizzo IP gratuito
Puoi trovare un indirizzo IP libero sulla tua rete digitando un comando ping partendo dall'IP del router e salendo.
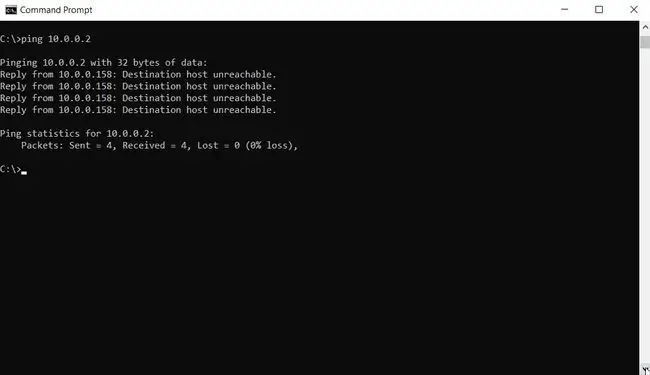
Se vedi una risposta con tempo di ping, significa che c'è un dispositivo sulla rete con quell'indirizzo IP. Se la risposta dice "Host di destinazione irraggiungibile", significa che l'indirizzo IP è disponibile.
Per eseguire gli stessi comandi ipconfig e ping su un Mac, apri il terminale premendo cmd + spazio e digitando "terminal". Nel terminale Mac, puoi impartire gli stessi comandi descritti sopra.
Cambia l'indirizzo IP sul tuo Android
Ora che sai a quale IP puoi impostare il tuo telefono, è ora di passare da DHCP a un IP statico.
- Apri Impostazioni, in Rete e Internet, tocca Wi-Fi.
-
Tenere premuto sulla rete Wi-Fi connessa. Vedrai un menu a comparsa. Tocca Modifica rete.
A seconda dell'implementazione Android del tuo dispositivo, potresti dover "dimenticare" la rete connessa prima che il trucco della pressione prolungata funzioni. Come ulteriore passaggio in avanti, reinserire la password di rete insieme alle modifiche all'indirizzo IP.
- Vedrai la schermata di modifica della password per quella rete. Tocca Opzioni avanzate e scorri verso il basso fino alla sezione delle impostazioni IP. Tocca DHCP e cambia l'impostazione in Static.
Configura manualmente le impostazioni di rete del tuo Android
Dopo aver modificato l'impostazione IP in Statico, apparirà un modulo che ti consentirà di configurare manualmente tutte le impostazioni di rete del tuo Android, incluso l'IP di Android.
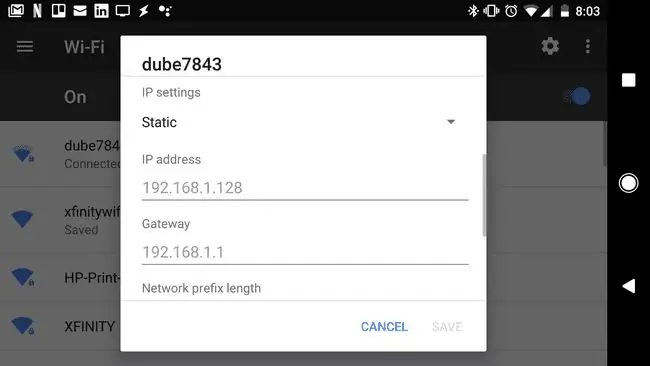
Poiché il tuo IP sarà statico, dovrai configurare manualmente anche il resto delle impostazioni di rete in questo modulo.
- Indirizzo IP: l'indirizzo IP disponibile scoperto utilizzando il comando Ping.
- Gateway: inserisci l'indirizzo IP del gateway predefinito che hai registrato sopra.
- DNS 1 e DNS 2: Digita gli indirizzi IP dei server DNS che hai registrato sopra.
Puoi lasciare qualsiasi altro campo in questo modulo impostato come predefinito. Quando hai finito di modificare le impostazioni IP, tocca Salva.
Il tuo Android si riconnetterà alla tua rete domestica con il suo nuovo IP. Ora puoi configurare qualsiasi software che stai utilizzando per connetterti al tuo Android utilizzando il suo nuovo indirizzo IP statico.
Il tuo telefono Android manterrà questo IP statico anche dopo un riavvio. Se desideri annullare l'IP statico e reimpostare il tuo Android su DHCP, segui i passaggi precedenti, ma nel menu Opzioni avanzate, imposta nuovamente l'opzione Impostazioni IP su DHCP.
Perché cambiare l'indirizzo IP sul tuo Android?
Cambiare il tuo indirizzo IP sul tuo Android è semplice. C'è un'impostazione nascosta nel tuo dispositivo Android che ti consente di passare da un IP dinamico (DHCP) a uno statico.
Tuttavia, ci sono diverse cose che dovresti fare in anticipo per assicurarti di scegliere un indirizzo IP statico disponibile sulla tua rete.
Ci sono molte ragioni importanti per cui potresti aver bisogno di impostare un IP statico sul tuo telefono che non cambia.
Alcuni dei motivi più comuni includono:
- Eseguire un server web mobile
- Condivisione di file mobili con il software del server FTP
- Utilizzare il telefono come videocamera Wi-Fi
- Eseguire un server multimediale mobile sul telefono
Tutti questi usi richiedono che il tuo telefono cellulare disponga di un IP fisso che puoi facilmente configurare in software di terze parti in esecuzione sul tuo computer o su qualsiasi altro dispositivo sulla tua rete.






