Molte persone usano Microsoft OneNote per prendere appunti, ma lo sapevi che ha un sacco di modi per condividere e collaborare su quegli appunti con gli altri?
Esegui questa rapida presentazione per vedere se OneNote per desktop, Web o dispositivi mobili può diventare strumenti di produttività ancora più potenti per te, il tuo team o la tua community.
Collabora in tempo reale in Microsoft OneNote
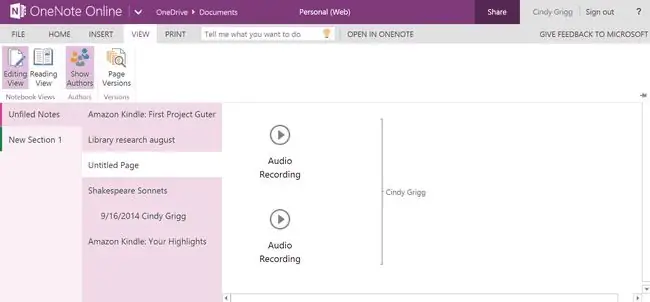
La collaborazione in tempo reale significa che più persone possono modificare lo stesso documento contemporaneamente e la versione online di Microsoft OneNote ti consente di farlo con le note.
Le modifiche dovrebbero essere visualizzate immediatamente, anche se alcuni utenti hanno segnalato alcuni ritardi nella sincronizzazione.
Condividi i taccuini di OneNote in privato tramite un collegamento a un documento
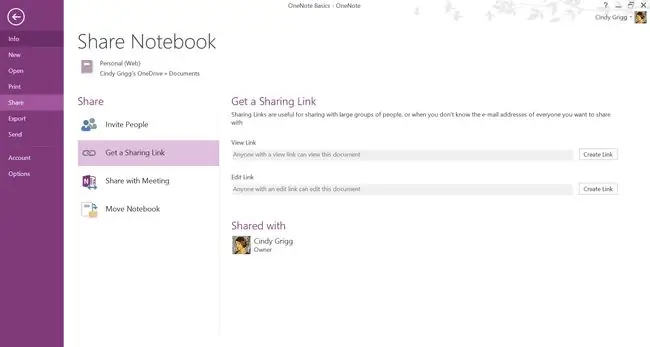
Condividi i file di OneNote come collegamenti privati che invii a destinatari specifici, che non devono possedere OneNote per visualizzare i tuoi file.
Seleziona File > Condividi > Ottieni un link di condivisione. Potrai specifica se le persone con cui condividi possono modificare o solo visualizzare il tuo lavoro.
Come disabilitare un collegamento a OneNote dopo averlo condiviso
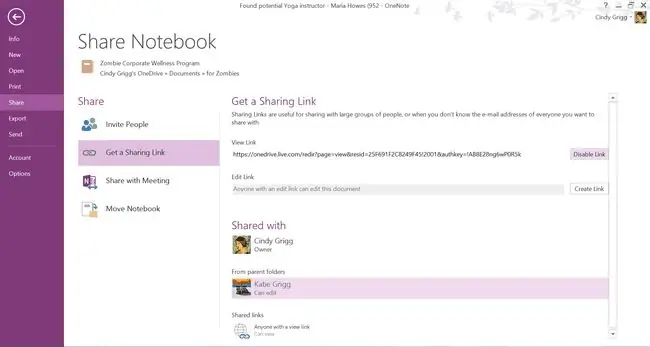
Dopo aver condiviso un collegamento a Microsoft OneNote, puoi annullarlo disabilitando il collegamento.
Per farlo nella versione desktop, ad esempio, seleziona Condividi > Ottieni un collegamento di condivisione > Disabilita.
Come condividere le note di OneNote su Bluetooth

Condividi le note di OneNote da un dispositivo abilitato Bluetooth a un altro. Su un tablet Android, seleziona Condividi > Bluetooth.
Come inviare note di OneNote come notifica di collegamento via email
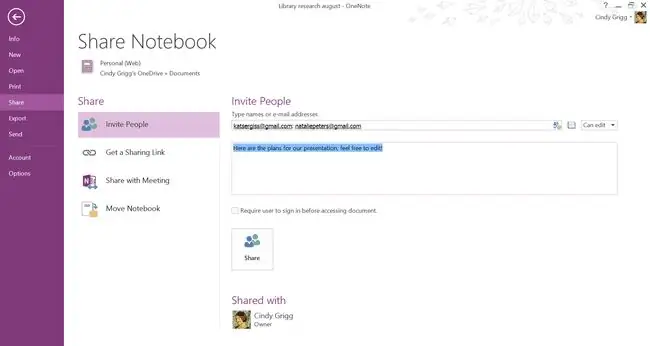
Puoi anche fare in modo che OneNote condivida una notifica e-mail con i destinatari con cui desideri condividerla. In questo modo, non devi inviare il link da solo. È incluso nella notifica e-mail.
Condividi le note di OneNote su Google Drive, Gmail e Google+

Condividi le note di OneNote su Google Drive, l'ambiente cloud di Google per Gmail, Google Docs, Google+ e altro ancora.
A seconda del tuo dispositivo mobile, dovresti vederlo come un'opzione sotto Condividi.
Come condividere le note di OneNote su Wi-Fi Direct
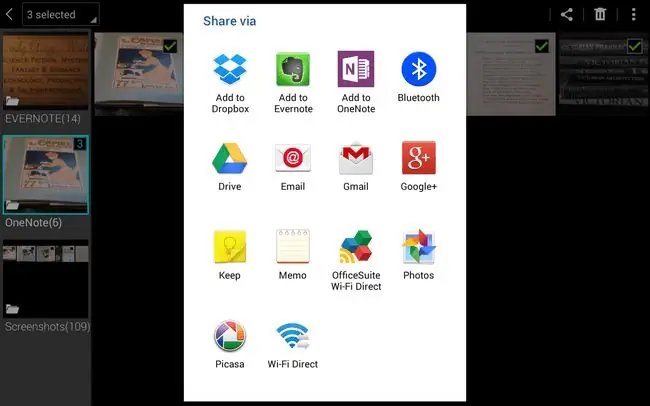
Condividi le note di OneNote da un dispositivo abilitato Wi-Fi a un altro. Su un tablet Android, si trova in Condividi > Wi-Fi Direct.
Come condividere le note di OneNote su LinkedIn
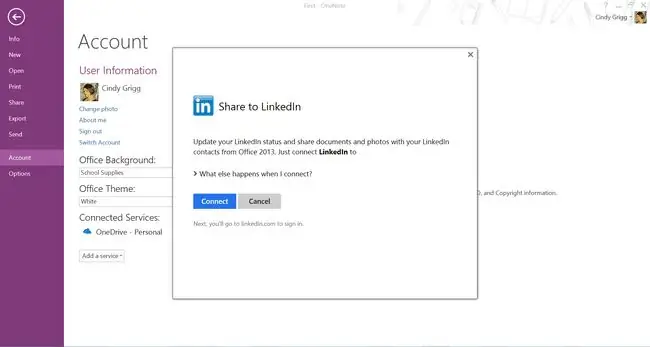
Puoi condividere le note di OneNote con il tuo social network LinkedIn per professionisti.
Fai clic su Condividi in alto a destra per dispositivi mobili o seleziona File > Account > Aggiungi un servizio > Condivisione > LinkedIn nella versione desktop.
Come condividere le note di OneNote su YouTube
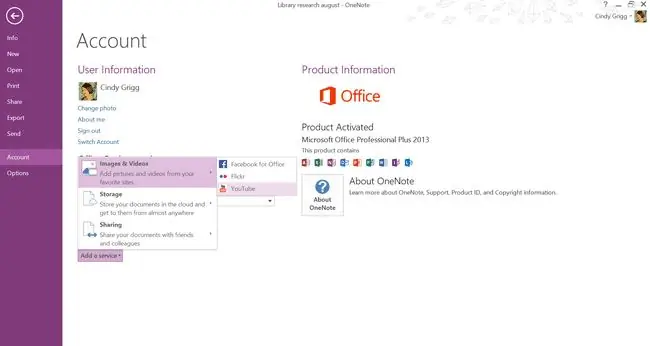
Condividi le note di OneNote su YouTube, un sito di video online con cui potresti essere interessato a condividere.
Fai questo selezionando File > Account > Aggiungi un servizio >Immagini e video > YouTube.
Come condividere le note di OneNote su Facebook
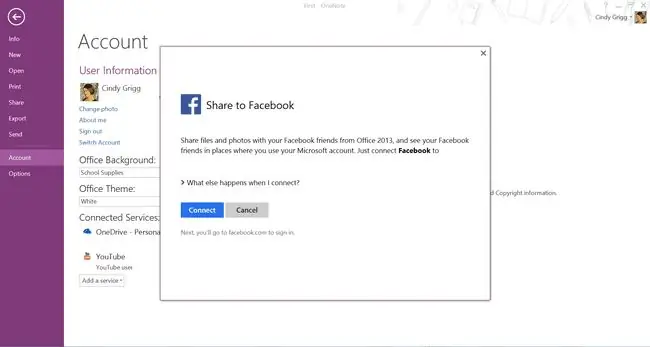
Condividi le note di OneNote socialmente su Facebook.
Le opzioni variano in base al dispositivo, ma siamo stati in grado di selezionare File > Account > Aggiungi un servizio> Condivisione > Facebook nella versione desktop. In altre versioni, cercalo sotto l'opzione Condividi in alto a destra.
Come condividere le note di OneNote su Flickr
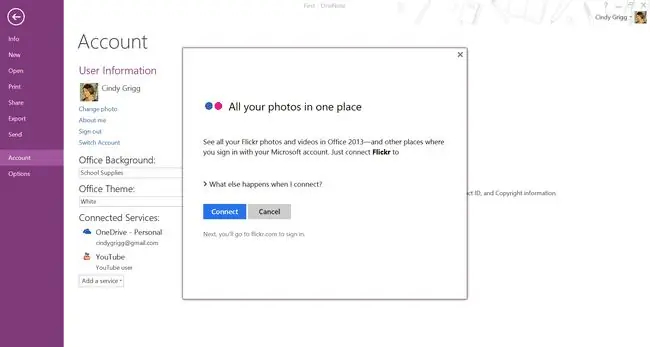
Condividi le note di OneNote su Flickr, un sito di galleria di immagini online che puoi utilizzare. Per farlo, seleziona File > Account > Aggiungi un servizio > Immagini e video > Flickr.
Come condividere note e taccuini di OneNote su Twitter
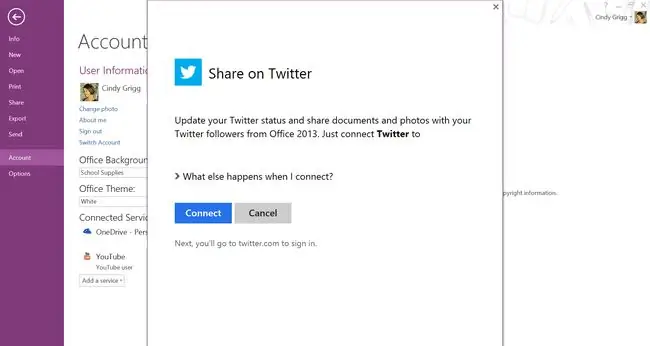
Condividi le note di OneNote socialmente su Twitter.
Ad esempio, seleziona File > Account > Aggiungi un servizio >Condivisione > Facebook nella versione desktop. In altre versioni, trovalo sotto l'opzione Condividi in alto a destra.
Nota, tuttavia, quanto sono lunghi questi link condivisibili. Poiché Twitter limita i tuoi personaggi, potresti voler inviarlo tramite un servizio come TinyURL prima di premere Post.
Come condividere le note di OneNote su Evernote
Non devi impegnarti in un programma di note. Ecco come condividere le tue note Evernote su Microsoft OneNote. Su un tablet Android, puoi farlo selezionando Condividi > OneNote. Potrebbe essere necessario accedere al tuo account Microsoft prima che il file venga condiviso.
Come condividere le note di OneNote su Google Keep
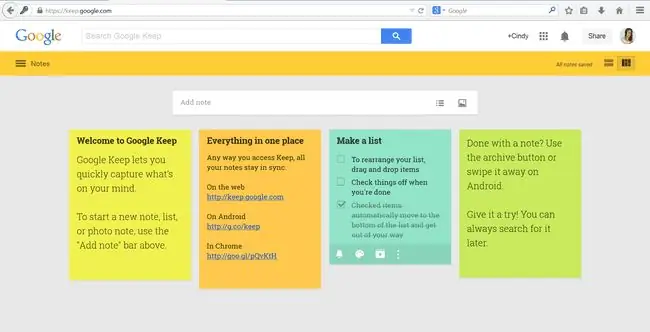
Condividi OneNote su Google Keep, un altro popolare strumento per prendere appunti online. Su un tablet Android, seleziona Condividi > Google Keep.
Imposta riunioni in Outlook direttamente da OneNote
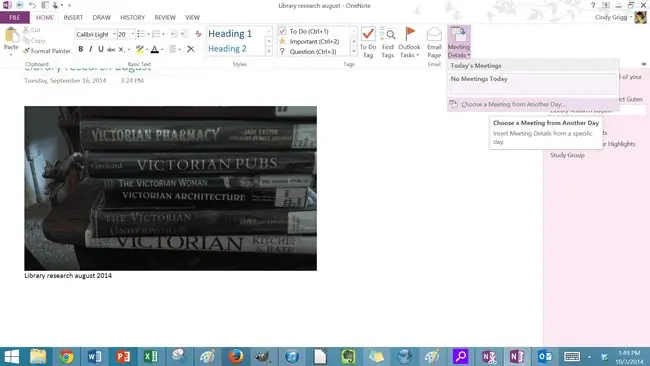
Puoi organizzare ed eseguire facilmente le riunioni direttamente da OneNote, inviando una pagina di note o un taccuino condiviso con l'agenda, ad esempio, ai destinatari tramite Outlook.
Il vantaggio è che, in quanto creatore della riunione, sei aggiornato su tutte le modifiche ai documenti, ma anche le modifiche alla riunione verranno aggiornate in OneNote.
Durante la riunione, puoi assegnare attività e promemoria che verranno visualizzati in OneNote e Outlook.
Condividi le note di Microsoft OneNote su riunioni online e Microsoft Lync
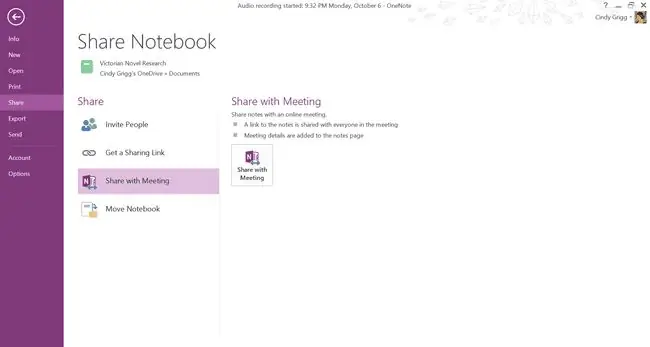
Se conduci riunioni online tramite Microsoft Lync, puoi condividere le tue note di OneNote selezionando File > Condividi > Condividi con la riunione.
Condividi le note di Microsoft OneNote su Microsoft SharePoint
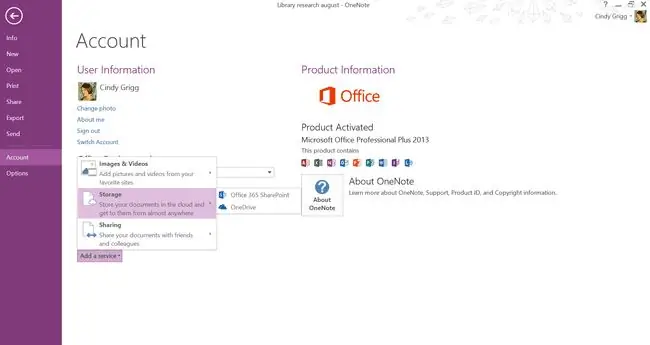
Puoi condividere le tue note di OneNote su SharePoint nella versione desktop, ma devi prima aggiungerlo come servizio. Vai a Account > Aggiungi un servizio > Archiviazione > SharePoint.
Come condividere le note di OneNote su Dropbox
Condividi le note di Evernote su un account di archiviazione cloud che potresti già utilizzare: Dropbox.
Dal menu Condividi, scorri e seleziona Dropbox. Ti potrebbe essere chiesto di accedere al tuo account.






