Cosa sapere
- Premendo Comando+R verrà eseguito un aggiornamento sulla maggior parte delle app Mac.
- Per eseguire un hard refresh, premi Command+Option+R o Shift+Command+R (dipende dal browser).
- Premere F5 diminuirà la retroilluminazione della tastiera su Macbook Air e MacBook Pro.
Questo articolo ti insegna qual è l'equivalente del tasto F5 su Mac e come aggiornare tutti i principali browser, inclusi Safari, Google Chrome, Firefox e Microsoft Edge.
Come si aggiorna su un Mac?
Premere F5 è una scorciatoia ben nota per aggiornare un browser Web, un sito Web o una pagina Web su piattaforme Windows, ma l'utilizzo di questa scorciatoia su un Mac produce un risultato diverso.
Invece di usare F5, Comando+R (o cmd+r) è la scorciatoia che vorrai usare per eseguire un aggiornamento sulle piattaforme Mac. Naturalmente, questo vale anche per la maggior parte dei browser Web Mac.
Se trovi che Command+R non sta aggiornando una pagina, potrebbe essere dovuto a scorciatoie in conflitto. Vai a Preferenze di Sistema > Tastiera > Scorciatoie per assicurarti che la scorciatoia sia assegnata correttamente.
A volte, un aggiornamento standard non è sufficiente per correggere una pagina Web che non viene visualizzata correttamente o mostra informazioni obsolete. In questo caso, ti consigliamo di provare un hard refresh.
Un hard refresh costringe il browser web a cancellare la sua copia locale della pagina web (cache) ea scaricare l'ultima versione dal server del sito.
Per eseguire un hard refresh, dovrai modificare l'input Command+R standard, ma la combinazione di tasti sarà leggermente diversa a seconda del browser che utilizzi.
- Safari e Opera: Premi Comando+Opzione+R
- Chrome, Firefox e Edge: Premi Maiusc+Comando+R
Puoi anche eseguire un aggiornamento forzato tenendo premuto il tasto Maiusc e facendo clic sul pulsante di aggiornamento sul tuo browser.
Dov'è il pulsante Aggiorna su un Mac?
Oltre alla scorciatoia cmd+r, la maggior parte dei browser Mac include un pulsante di aggiornamento nella propria barra degli strumenti.
Ecco dove troverai il pulsante di aggiornamento su una selezione di browser Mac:
Safari
A destra della barra degli indirizzi:
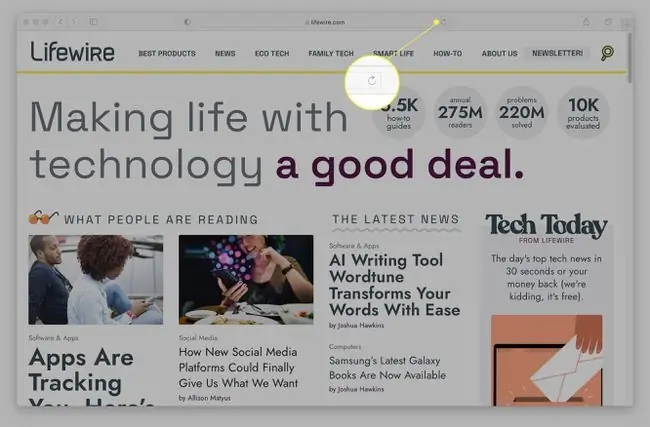
Google Chrome
A sinistra della barra degli indirizzi:
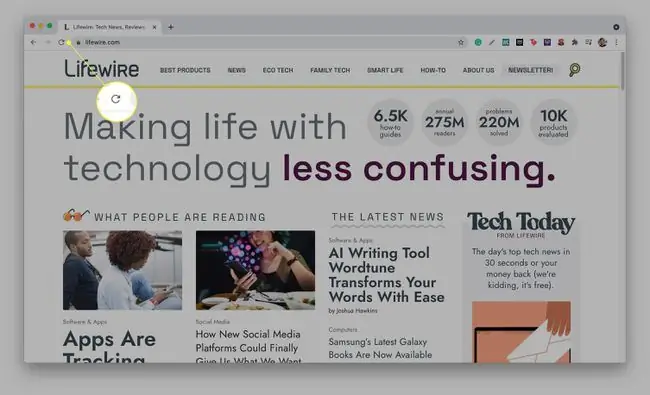
Firefox
A sinistra della barra degli indirizzi e dell'icona della home page:
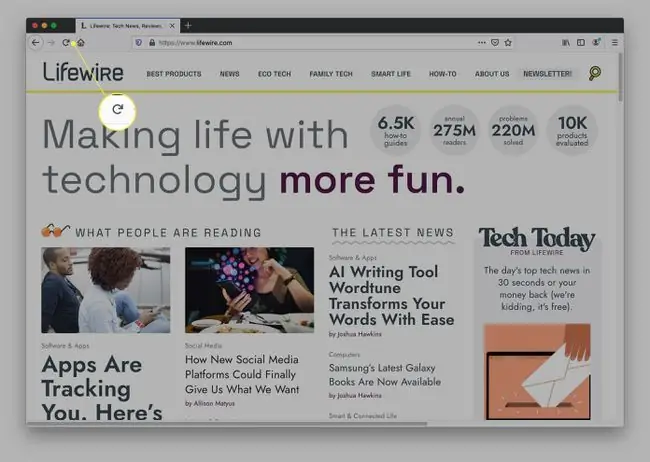
Microsoft Edge
A sinistra della barra degli indirizzi:
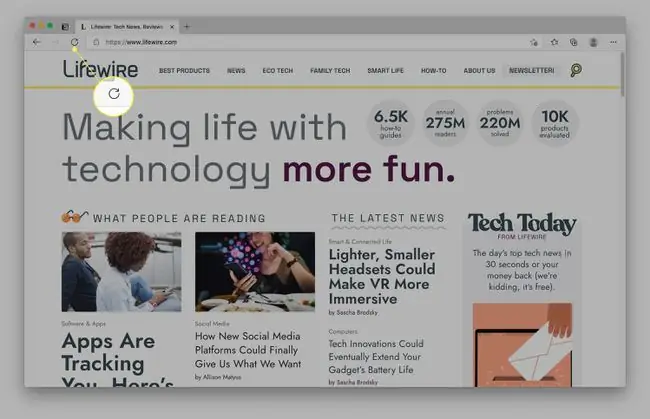
Linea inferiore
Invece di aggiornare le pagine Web, il tasto F5 su un Mac in genere riduce la luminosità della tastiera (se è retroilluminata). In genere lo vedrai solo sui modelli MacBook Air e MacBook Pro compatibili. Altrimenti, non fa nulla.
Come faccio ad aggiornare il desktop del mio Mac?
Oltre ai browser, puoi utilizzare la scorciatoia Comando+R per aggiornare molte app Mac, come il Mac App Store. Un'eccezione degna di nota è il file system manager del Mac (chiamato Finder), che non ha un pulsante di aggiornamento diretto. Sfortunatamente, questo significa anche che non puoi utilizzare una scorciatoia da tastiera per aggiornare Finder, il che può essere fastidioso se, ad esempio, hai appena aggiunto nuovi file a una cartella e Finder non li visualizza.
Fortunatamente, c'è una soluzione a questo problema. Puoi utilizzare il pulsante Indietro (<-) seguito dal pulsante Avanti (->) in alto a sinistra dell'app Finder, che dovrebbe aggiornare il contenuto di una cartella. Se non funziona, puoi usare Command+Option+Escape (ESC) per forzare l'uscita dall'app.
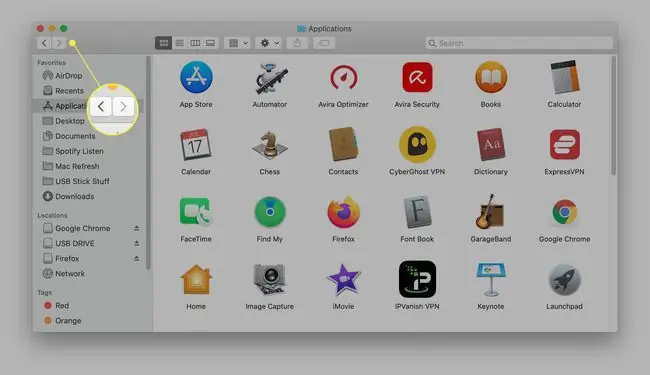
Domande frequenti
Come faccio ad aggiornare la posta in arrivo sul mio Mac?
Il modo in cui aggiorni la tua casella di posta elettronica dipende dal tuo client di posta elettronica. Se stai utilizzando Apple Mail, seleziona il pulsante Invia/Ricevi, che assomiglia a una lettera, per verificare la presenza di nuovi messaggi e aggiornare la tua casella di posta. Oppure, seleziona la scheda Mailbox e fai clic su Get New Mail C'è anche una scorciatoia da tastiera: premi Shift + Command + Nper aggiornare la tua casella di posta. Se stai utilizzando Gmail, seleziona il pulsante Aggiorna appena sotto la barra di ricerca nella posta.
Come faccio ad aggiornare iMessage su un Mac?
Se stai ricevendo iMessage sul tuo Mac e noti che i tuoi messaggi non si sincronizzano, ci sono alcune cose da provare per aggiornare iMessage. Innanzitutto, prova a disattivare iMessage sul tuo iPhone e sul tuo Mac. Sul tuo iPhone, vai su Impostazioni > Messaggi e disattiva iMessage. Sul Mac, apri l'app Messaggi, vai a Preferenze, quindi scegli il tuo account ed esci. Quindi, accedi nuovamente su entrambi i dispositivi e verifica se questo risolve il problema. Un altro passaggio per la risoluzione dei problemi: sul tuo iPhone, vai a Impostazioni > Messaggi > Invia e ricevi SottoPuoi ricevere iMessage e rispondere da , assicurati di aver controllato il numero di telefono o l'indirizzo email corretto.
Come faccio ad aggiornare iPhoto su un Mac?
Per forzare l'aggiornamento di iPhoto, prova a riavviare il Mac. In alternativa, esci da iPhoto, quindi digita Activity Monitor in Spotlight Search e apri Activity Monitor. Cerca il termine photo, quindi cerca un processo Foto di iCloud. Seleziona X in alto per uscire dal processo. Quando riapri iPhoto, l'app dovrebbe aggiornare il photostream.






