Ogni versione principale del sistema operativo Windows rilasciata dal 2006 ha incorporato alcune funzionalità diverse e migliorate per la condivisione di file tra computer su una rete. Sebbene le funzionalità più recenti siano potenti, non sempre possono essere utilizzate durante la condivisione con dispositivi che eseguono versioni precedenti di Windows o dispositivi non Windows.
Le istruzioni in questo articolo si applicano a Windows 10, Windows 8.1, Windows 8 e Windows 7. Microsoft non supporta più Windows 7.
Condividi file nel cloud con OneDrive
Il servizio Microsoft OneDrive fornisce ai computer Windows uno spazio di archiviazione personale nel cloud, consentendoti di condividere file con altri. Il supporto di Windows per OneDrive è limitato a Windows 10 e versioni successive, che hanno il programma integrato direttamente nel sistema operativo.
Per condividere un file o una cartella tramite OneDrive, fai clic con il pulsante destro del mouse sul file o sulla cartella che desideri condividere, quindi seleziona Condividi un collegamento OneDrive. Viene creato un collegamento al file o alla cartella. Puoi incollare questo collegamento in un'e-mail o in un messaggio di testo e condividerlo con altri.
OneDrive richiede la registrazione di un account Microsoft per l'archiviazione dei file. Un account gratuito fornisce spazio di archiviazione limitato. Tuttavia, puoi acquistare più spazio di archiviazione a un costo ricorrente.
Utilizza la condivisione delle cartelle pubbliche di Windows
La cartella pubblica è una cartella del sistema operativo configurata per la condivisione di file. Gli utenti possono copiare file e cartelle in questa posizione e condividerli con altri computer Windows sulla rete locale. Puoi anche concedere il permesso di aggiornare questi file o pubblicarne di nuovi nella stessa posizione.
Per abilitare la condivisione delle cartelle pubbliche, vai al Pannello di controllo > Centro connessioni di rete e condivisione > Cambia condivisione avanzata impostazioni > seleziona Attiva condivisione di file e stampanti. Salva le modifiche.
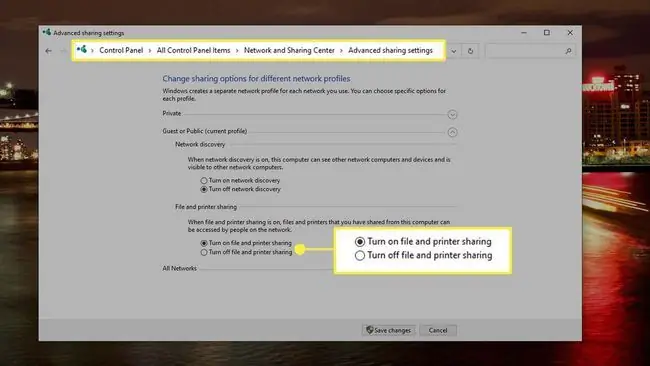
Comprendi le autorizzazioni di condivisione file di Windows
Windows offre alcuni metodi per stabilire autorizzazioni di condivisione file.
Autorizzazioni di base
In Windows 10, 8, 8.1 e 7, ci sono due livelli di autorizzazione di base per la condivisione dei file:
- Leggi: i destinatari possono aprire il file e visualizzarne il contenuto ma non possono modificare il file senza eseguire una copia separata.
- Lettura/Scrittura: i destinatari possono visualizzare e modificare il contenuto del file e salvarlo nella posizione corrente.
Condivisione restrittiva
Per limitare la condivisione a un elenco specifico di persone (nomi di account di rete) o chiunque sulla rete locale, fai clic con il pulsante destro del mouse sulla cartella, seleziona Concedi accesso, scegliPersone specifiche o Rimuovi l'accesso e segui le istruzioni.
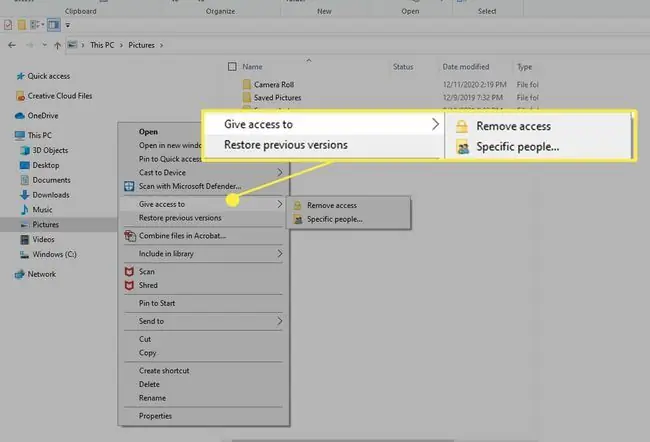
Condivisione avanzata
Su tutte le versioni di Windows, esistono opzioni di condivisione avanzata, configurabili nel menu Condividi delle proprietà del file o della cartella. La condivisione avanzata supporta tre tipi di autorizzazione:
- Controllo completo: i destinatari possono leggere, scrivere, modificare ed eliminare file e sottocartelle. Gli utenti possono anche modificare le impostazioni dei permessi.
- Cambia: i destinatari possono visualizzare e modificare il contenuto del file e salvare (sovrascrivere) il file nella posizione corrente.
- Leggi: i destinatari possono aprire il file e visualizzarne il contenuto ma non possono modificare il file senza eseguire una copia separata.
Per accedere alla condivisione avanzata, fai clic con il pulsante destro del mouse sulla cartella o sul file, quindi seleziona Proprietà > Condivisione.
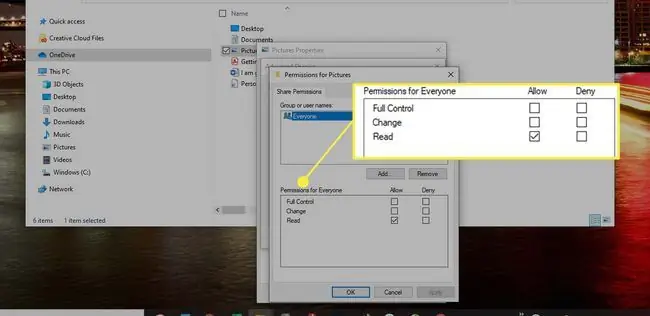
Meccaniche di condivisione file di Windows
Ad eccezione delle cartelle pubbliche che implicano lo spostamento o la copia di un file in una nuova posizione, la condivisione di file in Windows implica l'esecuzione di azioni specifiche nel contesto del file o della cartella specificati. In Windows 10, fai clic con il pulsante destro del mouse su un file o una cartella in Esplora file, ad esempio, per visualizzare un'opzione Concedi accesso a.
La condivisione dei file può non riuscire a causa di problemi di autorizzazioni, interruzioni della rete e altri problemi tecnici. Utilizzare le procedure guidate per la risoluzione dei problemi nel Pannello di controllo (in Centro connessioni di rete e condivisione) per diagnosticare problemi relativi alle connessioni di rete o alle cartelle condivise.
Come disattivare la condivisione file di Windows
Gli utenti possono disattivare la condivisione di file e stampanti su un computer dalla pagina delle impostazioni di condivisione avanzate di Windows. Dovresti anche rimuovere tutti i file nella cartella pubblica per interrompere quella forma di condivisione. Infine, disinstalla eventuali software di condivisione di terze parti eventualmente presenti sul dispositivo.
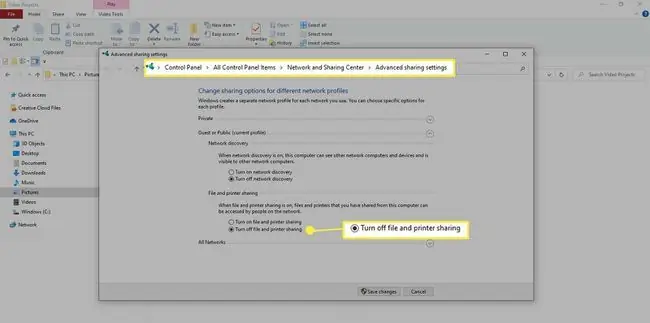
Soluzioni di condivisione non Windows e di terze parti
Oltre alle funzionalità di condivisione integrate in Microsoft Windows, alcuni sistemi software di terze parti come Dropbox supportano anche la condivisione di file tra computer Windows e altri dispositivi non Windows sulla rete. Consulta la documentazione per questi pacchetti di terze parti per ulteriori dettagli.






