Cosa sapere
- Un riavvio è il modo più veloce per risolvere molti dei problemi alla base del problema.
- Anche un Wi-Fi scadente potrebbe essere un problema, quindi controlla la tua rete per assicurarti che sia funzionante.
- Diversi altri problemi potrebbero causare l'interruzione del funzionamento di Apple TV, ma la risoluzione dei problemi di solito lo farà ripartire.
Questo articolo spiega come risolverlo quando Apple TV non funziona. Le istruzioni si applicano ad Apple TV 4K e Apple TV HD con tvOS 13.3 con telecomando Siri.
Inizia con il riavvio
Un riavvio in genere può risolvere la maggior parte dei problemi che potresti riscontrare con un dispositivo Apple. Esistono tre modi per riavviare il dispositivo Apple TV: utilizzando il telecomando Siri, utilizzando lo schermo tvOS System e scollegando il dispositivo Apple TV.
Riavvia utilizzando il telecomando Siri
Premi e tieni premuti contemporaneamente i pulsanti Menu e Home sul telecomando Siri finché non si accende la spia di stato sul dispositivo Apple TV inizia a lampeggiare.
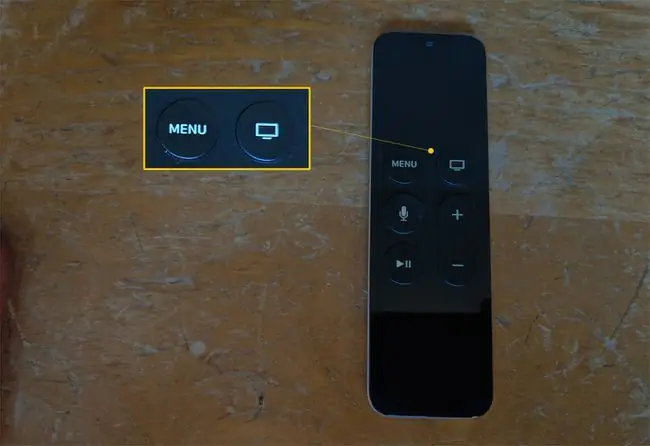
Riavvia dalla schermata del sistema tvOS
Per riavviare dalla schermata tvOS Sistema, utilizzando il telecomando Siri, seleziona Impostazioni > Sistema> Riavvia.
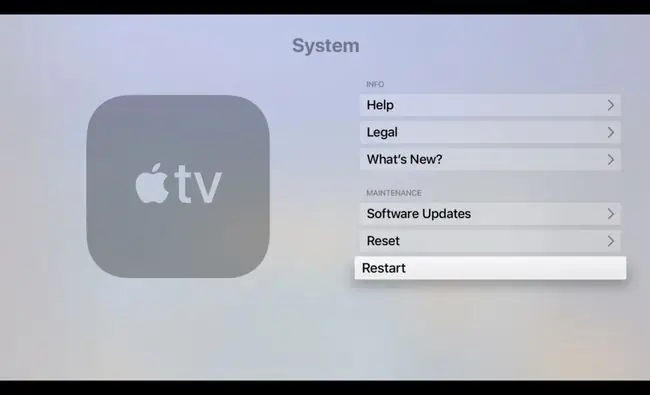
Riavvia scollegando il dispositivo Apple TV
Scollega fisicamente il dispositivo Apple TV dall'alimentazione per 15 secondi.
Quando il dispositivo Apple TV è stato riavviato, conferma che sta eseguendo il software più recente. Per farlo, utilizzando il telecomando Siri, seleziona Impostazioni > Sistema > Aggiornamenti software >Aggiorna software.
Problema: connessione Wi-Fi scadente
La gamma di potenziali problemi Wi-Fi include prestazioni lente; impossibilità di entrare in una rete locale; e disconnessione improvvisa e casuale.
Per risolvere una connessione Wi-Fi lenta, seleziona Impostazioni > Rete. Nella schermata Rete, in Stato, cerca un indirizzo IP. Se non viene visualizzato alcun indirizzo IP, riavvia il modem o il punto di accesso wireless (WAP) e il dispositivo Apple TV.
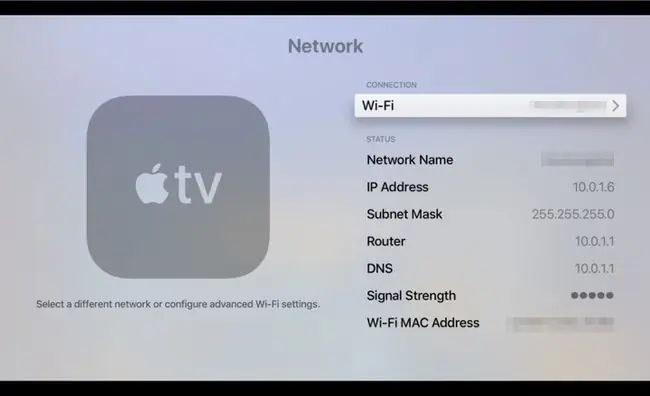
Se viene visualizzato un indirizzo IP ma la potenza del segnale è debole, puoi eseguire le seguenti azioni:
- Conferma che la tua rete e non quella di qualcun altro appare come Nome rete.
- Sposta il modem o il WAP più vicino al dispositivo Apple TV.
- Utilizza un cavo Ethernet per collegare il modem o il WAP al dispositivo Apple TV invece di utilizzare una connessione wireless.
- Investi in un extender Wi-Fi per aumentare la potenza del segnale vicino al dispositivo Apple TV.
Problema: AirPlay non funziona
AirPlay ti consente di condividere film e foto dai tuoi dispositivi mobili con amici e familiari utilizzando una Apple TV. I luoghi di lavoro dispongono di sale conferenze che offrono compatibilità AirPlay in modo che i colleghi possano condividere presentazioni e programmi di formazione.
Se AirPlay non funziona sul tuo dispositivo Apple TV, puoi eseguire due azioni:
- Assicurati che il dispositivo mobile (iOS o iPadOS) o il Mac siano sulla stessa rete del dispositivo Apple TV.
- Attiva AirPlay selezionando Impostazioni > AirPlay e HomeKit sul dispositivo Apple TV. Nella schermata AirPlay, seleziona AirPlay per alternare tra On e Off.
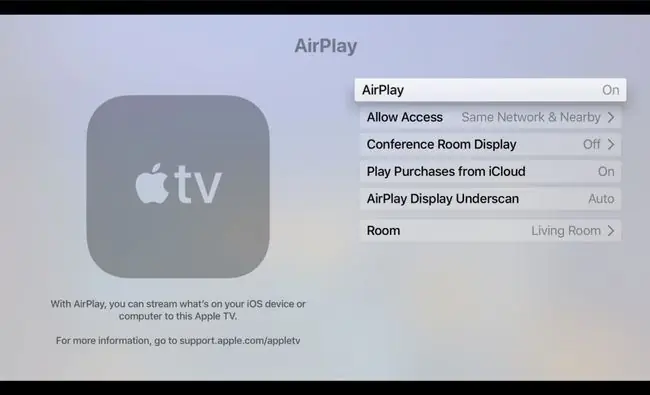
Alcuni articoli elettronici domestici, come telefoni cordless e forni a microonde, possono interferire con AirPlay. Sposta il tuo dispositivo Apple TV, modem o WAP e il dispositivo Mac o iOS/iPadOS che sta trasmettendo lontano da qualsiasi elemento che generi interferenze. (Inoltre, assicurati che il computer nel seminterrato non stia utilizzando tutta la larghezza di banda disponibile per scaricare film contemporaneamente tramite la tua connessione wireless.)
Problema: nessun suono o audio
Per risolvere un problema audio o video, completa i seguenti passaggi:
- Assicurati che il volume del dispositivo audio esterno o del televisore non sia disattivato.
- Riavvia il dispositivo Apple TV.
- Scollega, quindi ricollega saldamente ciascuna estremità del cavo HDMI che collega il televisore e il dispositivo Apple TV.
-
Seleziona Impostazioni > Video e audio > Risoluzione.
Conferma che l'impostazione di risoluzione scelta sia appropriata per il tuo televisore.

Image Apple TV imposta automaticamente la risoluzione. Se la risoluzione scelta non è appropriata per la marca e il modello del tuo televisore, controlla la guida che hai ricevuto con il tuo televisore per la migliore risoluzione dello schermo.
-
Seleziona Impostazioni > Video e audio > Uscita audio.
Nella schermata Audio Output, assicurati che HDMI sia selezionato.

Image
Problema: Siri Remote non funziona
Il motivo più comune per cui Siri Remote smette di funzionare è che la batteria deve essere ricaricata.
Se il telecomando Siri funziona ancora, controlla la carica della batteria selezionando Impostazioni > Telecomandi e dispositivi > Telecomando Accanto a Telecomando, viene visualizzato un grafico della durata residua della batteria. Per visualizzare una percentuale di durata residua della batteria, seleziona Telecomando Accanto a Livello batteria viene visualizzata una percentuale
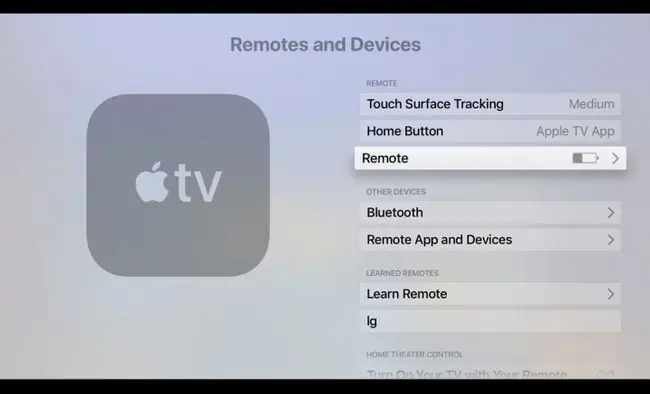
Se il telecomando Siri non funziona più, utilizza il cavo da Lightning a USB in dotazione con l'Apple TV per collegare il telecomando a una fonte di alimentazione in modo che il telecomando possa ricaricarsi.
Problema: la velocità di scorrimento della superficie tattile non è corretta
Molti utenti di Apple TV si lamentano del fatto che il telecomando Siri ha un "attivatore per capelli". In altre parole, il cursore sullo schermo si sposta troppo velocemente.
Per regolare la sensibilità della superficie del trackpad di Siri Remote, seleziona Impostazioni > Telecomandi e dispositivi > Superficie touch Tracciamento. Quindi, seleziona l'opzione- Fast, Medium o Slow-che preferisci.
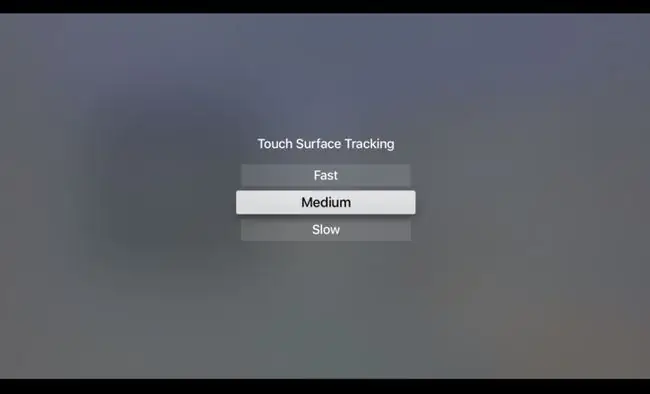
Problema: la spia di stato di Apple TV lampeggia
Se la spia di stato sul dispositivo Apple TV lampeggia velocemente, potresti avere un problema hardware. Se lampeggia per più di 3 minuti, dovresti ripristinare la tua Apple TV alle impostazioni predefinite di fabbrica.
Per ripristinare le impostazioni di fabbrica del dispositivo Apple TV, completa i seguenti passaggi:
-
Seleziona Impostazioni > Sistema > Ripristina.

Image -
Nella schermata Reset, seleziona una delle due opzioni:
- Reset: questa opzione riporta l'Apple TV alle impostazioni di fabbrica. Questo comando non richiede una connessione a Internet.
- Ripristina e aggiorna: questa opzione riporta l'Apple TV alle impostazioni di fabbrica e quindi installa gli aggiornamenti software. Questa opzione richiede una connessione a Internet.

Image Lascia il dispositivo Apple TV collegato a una fonte di alimentazione fino al completamento del processo di ripristino.
-
Se il ripristino non risolve il problema, scollega il cavo di alimentazione dal retro del dispositivo Apple TV. Dopo 30 secondi, collega il dispositivo Apple TV a un' altra presa di corrente.
Se possibile, prova un altro cavo di alimentazione per Apple TV.
Problema: luminosità, colore o tinta sono disattivati
Se la luminosità, il colore o la tinta sono disattivati nel contenuto che stai guardando su Apple TV, seleziona Impostazioni > Video e audio> Uscita HDMI . Nella schermata Uscita HDMI , vengono visualizzate tre impostazioni:
- YCbCr
- RGB alto
- RGB basso
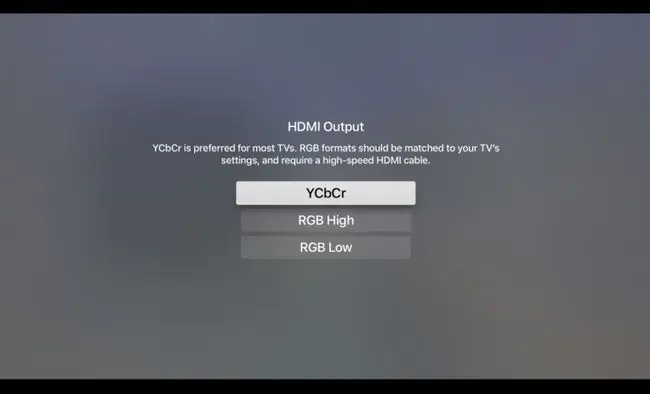
YCbCr è l'impostazione consigliata per la maggior parte dei televisori. È necessario un cavo HDMI ad alta velocità e le impostazioni RGB del televisore e dell'Apple TV dovrebbero corrispondere.
Seleziona l'opzione che funziona meglio per te.
Problema: Apple TV dice che è fuori dallo spazio
La tua Apple TV trasmette in streaming la maggior parte dei video e della musica da Internet, ma memorizza le app e i relativi dati sul disco interno. Man mano che scarichi nuove app, la quantità di spazio di archiviazione disponibile si riduce fino a esaurire lo spazio.
Se vedi un messaggio di errore che indica che Apple TV ha esaurito lo spazio, completa i seguenti passaggi:
- Seleziona Impostazioni > Generale > Gestisci spazio di archiviazione.
- Nella schermata Archiviazione, sfoglia l'elenco delle app che hai installato sul tuo dispositivo e controlla quanto spazio consuma ciascuna.
- Seleziona l'icona Cestino accanto alle app che non usi, quindi seleziona Elimina. (Puoi sempre scaricare di nuovo queste app dall'App Store.)
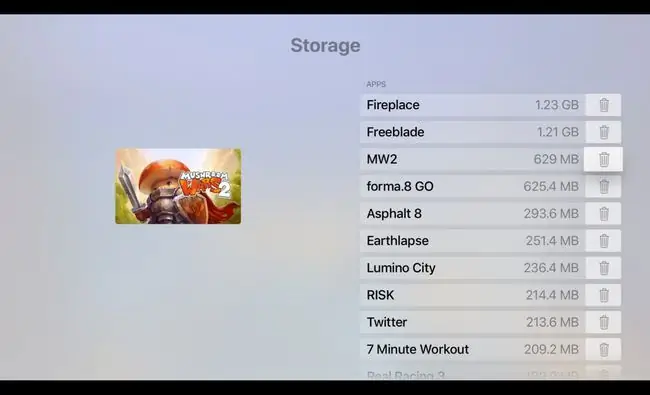
Problema: sullo schermo appaiono barre nere o l'immagine non si adatta alla TV
Per risolvere questo problema, regola le proporzioni del televisore su 16:9.
Per istruzioni sull'impostazione delle proporzioni del televisore, potrebbe essere necessario fare riferimento al manuale fornito con il televisore.
Ancora problemi?
Se hai provato queste soluzioni ma continui ad avere problemi con il tuo dispositivo Apple TV, contatta il supporto Apple per ricevere assistenza.
Domande frequenti
Apple TV non funziona?
Vai alla pagina Stato del sistema Apple per controllare lo stato di Apple TV e di altre app Apple.
Come faccio a riavviare Apple TV?
Su un telecomando Siri di seconda generazione o un telecomando Apple TV, tieni premuto Indietro + TV/Centro di controllo finché la spia non si accende il tuo dispositivo lampeggia. Su un telecomando Apple in alluminio o bianco, tieni premuti Menu e Giù finché la spia del dispositivo non lampeggia.






