Questo esempio di tutorial utilizza una formula di matrice SE MEDIANA per trovare l'offerta media per due progetti diversi. La natura della formula ci permette di cercare più risultati semplicemente cambiando il criterio di ricerca (in questo esempio tutorial, il nome del progetto).
Le informazioni in questo articolo si applicano a Excel 2019, Excel 2016, Excel 2013, Excel 2010, Excel 2007 ed Excel per Mac.
Informazioni sulle funzioni MEDIAN e IF
Il lavoro di ogni parte della formula è:
- La funzione MEDIANA trova il valore medio per un progetto.
- La funzione SE ci consente di scegliere per quale progetto desideriamo una gara impostando una condizione utilizzando i nomi dei progetti.
- La formula dell'array consente alla funzione SE di verificare condizioni multiple in una singola cella. Quando la condizione è soddisfatta, la formula dell'array determina quali dati (offerte di progetto) la funzione MEDIANA esaminerà per trovare l'offerta intermedia.
Excel CSE Formule
Le formule di matrice vengono create premendo i tasti Ctrl+ Shift+ Invio sul tastiera contemporaneamente una volta che la formula è stata digitata. A causa dei tasti premuti per creare la formula di matrice, a volte vengono indicati come formule CSE.
MEDIAN IF Sintassi e argomenti della formula annidata
La sintassi e gli argomenti per la formula SE MEDIANA sono i seguenti:
=MEDIAN(SE(test_logico, valore_se_vero, valore_se_falso))
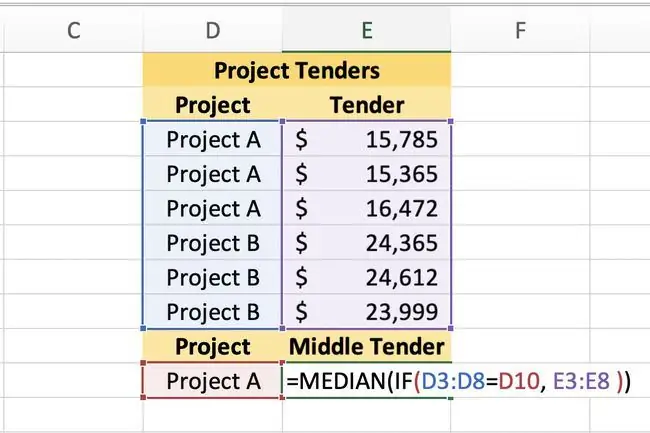
Poiché la funzione SE è nidificata all'interno della funzione MEDIANA, l'intera funzione SE diventa l'unico argomento per la funzione MEDIANA.
Gli argomenti per la funzione SE sono:
- logical_test (obbligatorio): un valore o un'espressione testata per un valore booleano di VERO o FALSO.
- value_if_true (obbligatorio): il valore visualizzato se logical_test è true.
- value_if_false (opzionale): il valore visualizzato se logical_test è false.
Esempio di formula dell'array IF MEDIANO di Excel
L'esempio seguente ricerca le offerte per due diversi progetti per trovare la gara intermedia o mediana. Gli argomenti per la funzione SE realizzano ciò impostando le seguenti condizioni e risultati:
- Il test logico trova una corrispondenza per il nome del progetto digitato nella cella D10 del foglio di lavoro.
- L'argomento valore_se_vero è, con l'aiuto della funzione MEDIANA, l'offerta centrale per il progetto scelto.
- L'argomento valore_se_falso viene omesso poiché non è necessario e la sua assenza abbrevia la formula. Se nella cella D10 viene digitato un nome di progetto che non è nella tabella di dati (come il progetto C), la formula restituisce un valore zero.
Inserisci i dati del tutorial in Excel
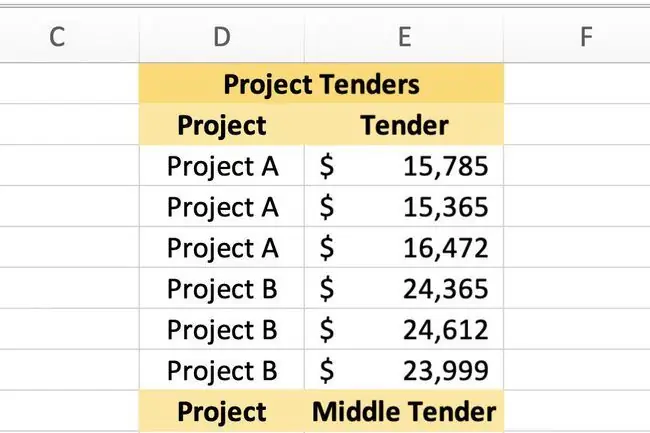
- Inserisci i dati di esempio, come mostrato sopra, in un foglio di lavoro Excel vuoto.
- Nella cella D10, digita Progetto A. La formula cercherà in questa cella per trovare quale progetto abbinare.
Inserisci la formula nidificata SE MEDIANA
Quando crei sia una formula nidificata che una formula di matrice, l'intera formula deve essere digitata in una singola cella del foglio di lavoro. Quando la formula è completa, non premere il tasto Invio o selezionare una cella diversa perché la formula verrà trasformata in una formula di matrice.
UN VALORE! errore significa che la formula non è stata inserita correttamente come matrice.
- Seleziona cella E10. Qui è dove verranno visualizzati i risultati della formula.
-
Digita la seguente formula nella cella:
=MEDIANA(SE(RE3:RE8=RE10, MI3:MI8))
- Premere e tenere premuti i tasti Ctrl e Maiusc.
- Premi il tasto Invio per creare la formula di matrice.
- La risposta 15875 ($ 15.875 con formattazione) appare nella cella E10 poiché questa è la gara di mezzo per il progetto A.
Testa la formula
Verifica la formula trovando l'offerta centrale per il progetto B. Digita Progetto B nella cella D10 e premi il tasto Invio.
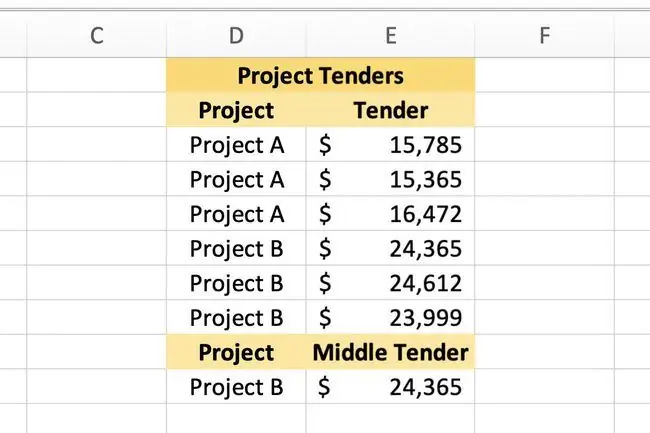
La formula restituisce il valore di 24365 ($ 24, 365) nella cella E10.






