All'inizio del 2020 Google ha rilasciato un aggiornamento a Google Sites. Questa nuova versione non offre modelli. La vecchia versione "classica", a cui si fa riferimento in questo articolo, lo fa ancora. A partire da aprile 2020, sei libero di utilizzare la versione nuova o quella classica.
Creare un wiki utilizzando Google Sites è un processo semplice. Come applicazione web, Google Sites offre modelli personalizzabili per una rapida configurazione.
Google Sites offre dozzine di modelli wiki e la maggior parte sono stati sviluppati da utenti finali e hanno contribuito all'indice dei modelli. Questo articolo mostra il modello Wiki predefinito offerto da Google, che non viene aggiornato da molti anni. Sfoglia la galleria dei modelli per le alternative che offrono un look moderno. Le istruzioni di installazione sono le stesse per tutti i modelli, sebbene le opzioni di configurazione differiscano.
Usa il modello
Per utilizzare il modello wiki fornito da Google Sites, accedi al tuo account, quindi apri il collegamento al modello Project Wiki. Seleziona Usa modello. Dopo l'installazione, personalizza la wiki per rappresentare la tua squadra con immagini, caratteri e schemi di colori.
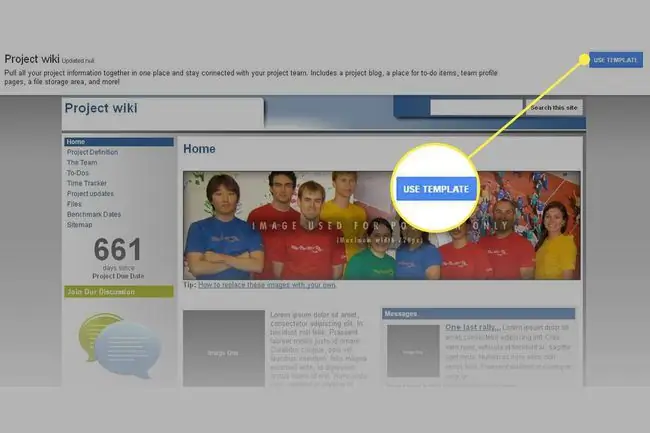
Dai un nome al sito
Seleziona un titolo per il wiki, che viene inserito per il nome del sito. Fai clic su Crea, quindi salva il tuo lavoro. Il nome si abbrevia come URL del wiki, anche se sei libero di selezionare una destinazione URL diversa.
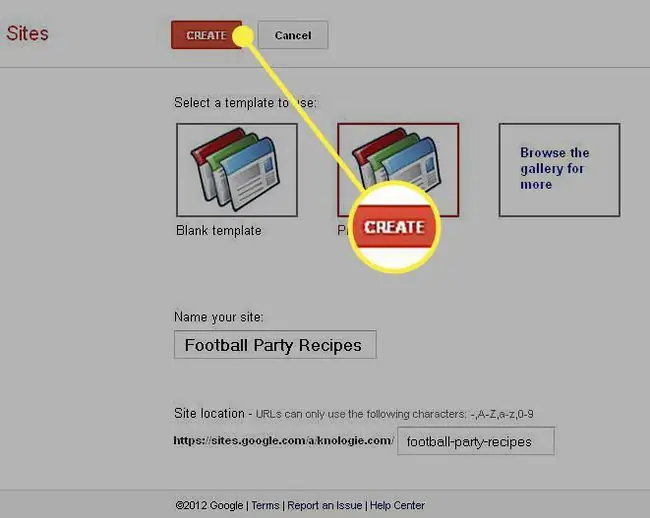
Tecnicamente, hai completato la configurazione iniziale di un wiki. I passaggi successivi ti daranno una maggiore comprensione di come apportare modifiche e come aggiungere al wiki.
Le pagine vengono salvate automaticamente ogni pochi minuti, ma è buona norma salvare il lavoro. Le revisioni vengono salvate in modo da poter eseguire il rollback se necessario. Accedi alla cronologia delle revisioni dal menu Altre azioni sulla pagina.
Crea una pagina
Per creare una pagina, seleziona Nuova pagina. Esistono diversi tipi di pagina (come pagina, elenco e schedario). Digita il nome e scegli la posizione della pagina, al livello superiore o sotto Home.
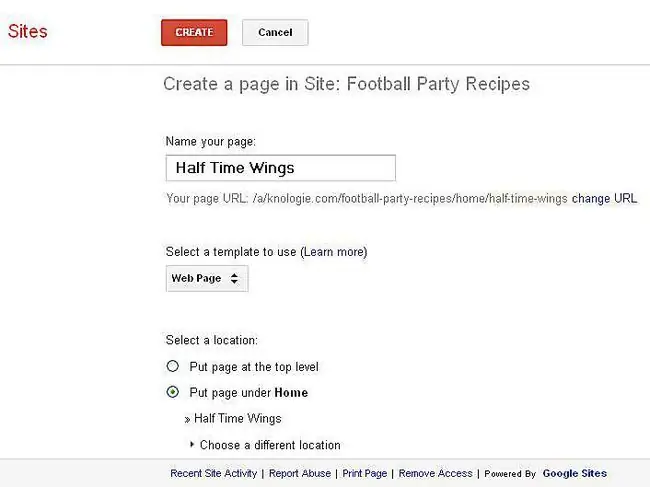
Dopo aver impostato la pagina, fai clic su Crea. I segnaposto vengono visualizzati nella pagina per testo, immagini, gadget e altri elementi che puoi inserire. Inoltre, nella parte inferiore, la pagina abilita i Commenti, una funzionalità che puoi personalizzare. Salva il tuo lavoro.
Modifica e aggiungi elementi di pagina
Il modello wiki offre molti elementi che possono essere inseriti nella pagina. I comandi tipici per modificare questi elementi includono:
- Modifica pagina: Seleziona Modifica pagina, quindi seleziona l'area della pagina con cui vuoi lavorare. Un menu di modifica e una barra degli strumenti vengono visualizzati in modalità di modifica.
- Aggiungi alla navigazione: nella parte inferiore della barra laterale, seleziona Modifica barra laterale. Sotto l'etichetta della barra laterale, fai clic su Modifica, quindi scegli Aggiungi pagina. Sposta le pagine su e giù nella navigazione. Quindi seleziona OK. Salva il tuo lavoro.
- Aggiungi un gadget: I gadget svolgono una funzione dinamica, come la visualizzazione di un calendario interattivo. Seleziona Modifica pagina, quindi scegli Inserisci/Gadget Scorri l'elenco e seleziona Google Calendar Personalizza l'aspetto come desiderato. Salva il tuo lavoro.
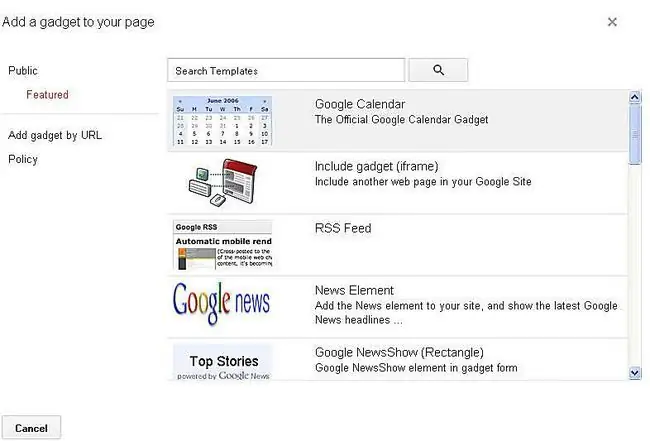
Controlla l'accesso al tuo sito
Nel menu Altre azioni, controlla l'accesso al tuo sito. Seleziona Condivisione e autorizzazioni.
- Public: se il tuo sito è pubblico, aggiungi l'accesso per consentire alle persone di modificare le pagine del tuo sito. Scegli Altre azioni e poi Condividi questo sito.
- Privato: Aggiungi persone e scegli il livello di accesso al sito: è proprietario, può modificare o può visualizzare. Condividi l'accesso al tuo sito con un gruppo di persone tramite Google Gruppi. Gli utenti non pubblici devono accedere con il proprio account Google dopo aver ricevuto un invito ad accedere al sito.
Invia inviti via e-mail tramite Condivisione e autorizzazioni.






