Cosa sapere
- Abilita Do Not Track: fai clic su Menu > Preferenze > Privacy e sicurezza. Nella sezione Invia ai siti web un segnale "Do Not Track", seleziona Sempre.
- Aumenta la protezione del tracciamento: in Privacy e sicurezza, vai a Protezione avanzata del tracciamento e blocca tutti i cookie di terze parti.
- Vai a Add-On Manager e installa HTTPS Everywhere e Privacy Badger. Puoi anche cambiare il tuo browser in DuckDuckGo.
Questo articolo delinea suggerimenti e best practice per aiutarti a proteggere meglio il browser web Firefox.
Abilita Do Not Track
La prima e più semplice cosa che puoi fare è abilitare la protezione Do Not Track integrata in Firefox. Do Not Track è buono, ma non è infallibile. Molti siti, compresi quelli dannosi, lo ignorano. Tuttavia, è una buona cosa aver abilitato per impostazione predefinita.
-
Apri Firefox, quindi seleziona l'icona menu principale nell'angolo in alto a destra dello schermo.

Image -
Seleziona Preferenze.

Image -
Vai al pannello di sinistra e scegli Privacy e sicurezza.

Image -
Nella sezione Invia ai siti web un segnale "Do Not Track", seleziona Sempre.

Image
Aumenta la protezione del monitoraggio
Le ultime versioni di Firefox includono la protezione di tracciamento integrata. La protezione standard fornita da Firefox è buona, ma puoi fare un ulteriore passo avanti.
- Vai al menu principale e seleziona Preferenze.
-
Vai alla scheda Privacy e sicurezza, quindi scorri fino alla sezione Enhanced Tracking Protection. Firefox è impostato sulla protezione standard per impostazione predefinita.

Image - Se vuoi un maggiore controllo, scorri verso il basso e seleziona Personalizzata. I Cookie, Tracking content, Cryptominers e Fingerprinters le caselle di controllo sono selezionate per impostazione predefinita. Lasciali selezionati.
-
Seleziona la freccia a discesa Cookie, quindi scegli Tutti i cookie di terze parti.
Questa opzione ti avverte che alcuni siti potrebbero non funzionare, ma questo è un evento raro.

Image -
Seleziona la freccia a discesa Contenuto di monitoraggio, quindi scegli In tutte le finestre.

Image
Installa componenti aggiuntivi
In passato, componenti aggiuntivi dannosi venivano usati per prendere di mira Firefox. Ora, ci sono fantastici componenti aggiuntivi per la sicurezza che fanno la differenza nel mantenere il browser sicuro.
-
Apri il menu principale e seleziona Componenti aggiuntivi.

Image -
Dalla pagina Gestione componenti aggiuntivi, vai alla casella Trova altri componenti aggiuntivi e inserisci HTTPS Ovunque.

Image -
Nella sezione Risultati della ricerca, seleziona HTTPS Everywhere.

Image -
Nella sezione HTTPS Everywhere, seleziona Aggiungi a Firefox.

Image -
Quando ti viene chiesto di confermare l'installazione del componente aggiuntivo, seleziona Aggiungi.

Image - Firefox installa HTTPS ovunque. Il componente aggiuntivo reindirizza automaticamente alla versione crittografata di un sito Web, se disponibile.
Ci sono altri componenti aggiuntivi consigliati che puoi installare per proteggerti. Il processo è lo stesso mostrato sopra. Ripeti i passaggi per ciascuno dei seguenti componenti aggiuntivi:
- Privacy Badger: Privacy Badger monitora i siti che visiti alla ricerca di quelli che sembrano tracciarti e blocca quei siti.
- uBlock Origin: uBlock Origin è un potente componente aggiuntivo per il blocco degli annunci.
- NoScript: NoScript impedisce al browser di eseguire JavaScript potenzialmente dannoso.
- Cookie AutoDelete: Cookie AutoDelete elimina automaticamente i cookie memorizzati dalla scheda di navigazione non appena la si chiude.
- Decentraleyes: Decentraleyes impedisce il tracciamento attraverso le reti di distribuzione dei contenuti (CDN).
Abilita contenitori
Le schede del contenitore di Firefox suddividono in compartimenti la tua navigazione per evitare che cookie e tracker ti seguano tra i siti. Questa funzione è stata creata da Mozilla, i creatori di Firefox, e aiuta a contenere i siti invasivi.
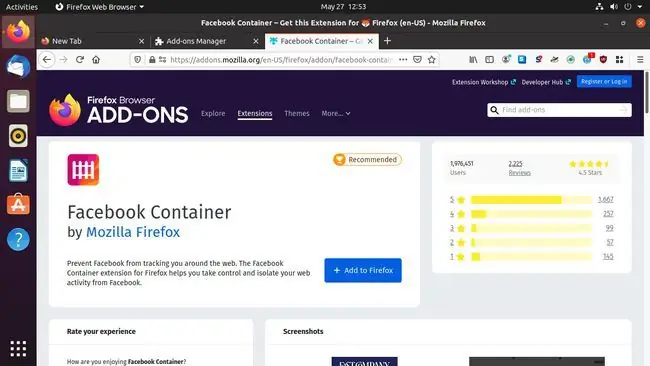
Cambia la tua ricerca
Firefox ti offre una scelta di motori di ricerca. Se non ti piace il motore di ricerca predefinito, ecco come cambiarlo:
-
Apri il menu principale e seleziona Preferenze.

Image -
Vai al pannello di sinistra e seleziona Cerca.

Image -
Scorri fino a Motore di ricerca predefinito e seleziona il menu a discesa per scegliere un nuovo motore di ricerca. Delle opzioni predefinite, DuckDuckGo è la più sicura e privata.

Image
Dopo aver impostato un motore di ricerca predefinito, le tue ricerche attraverso la barra degli indirizzi e le nuove schede passano attraverso quel motore di ricerca. Ci sono altre opzioni che puoi ottenere tramite i componenti aggiuntivi. Un paio di buone opzioni sono:
- Pagina iniziale: un motore di ricerca privato che non ti segue.
- Ecosia: un motore moderatamente privato che usa i suoi profitti per piantare alberi.






