Il browser web Apple Safari tiene un registro della cronologia delle tue ricerche e dei siti web che visiti. Scopri come gestire la cronologia di navigazione in Safari e come navigare in privato.
Le istruzioni in questo articolo si applicano a Safari per computer Mac con OS X Yosemite (10.10) tramite macOS Catalina (10.15) e dispositivi mobili Apple con iOS 8 tramite iOS 14.
Come gestire la cronologia di Safari su macOS
Safari è stato a lungo il browser Web standard per macOS. Ecco come gestire la cronologia di Safari su un Mac:
-
Apri il browser Safari e seleziona Cronologia nella barra dei menu situata nella parte superiore dello schermo.

Image - Vedrai un menu a tendina con i titoli delle pagine web che hai visitato di recente. Seleziona un sito web per caricare la rispettiva pagina o seleziona uno dei giorni precedenti in fondo al menu per vedere più opzioni.
-
Per cancellare la cronologia di navigazione di Safari e altri dati specifici del sito archiviati localmente, scegli Cancella cronologia in fondo alla Cronologia menu a discesa.

Image Se vuoi conservare i dati del sito web (come le password salvate e altre informazioni di riempimento automatico), vai a Cronologia > Mostra tutta la cronologia Premi Cmd+ A per selezionare tutto, quindi premi Cancella per rimuovere la cronologia del browser conservando i dati del sito web.
-
Seleziona il periodo che vuoi cancellare dal menu a tendina. Le opzioni includono l'ultima ora, oggi, oggi e ieri e tutta la cronologia.

Image -
Seleziona Cancella cronologia per eliminare l'elenco dei siti.

Image Se sincronizzi i tuoi dati Safari con qualsiasi dispositivo mobile Apple utilizzando iCloud, anche la cronologia su quei dispositivi viene cancellata.
Come utilizzare la navigazione privata in Safari
Per evitare che i siti web appaiano nella cronologia del browser, usa la Navigazione privata. Per aprire una finestra privata in Safari, vai su File > Nuova finestra privata, oppure usa la scorciatoia da tastiera Shift +Comando +N.
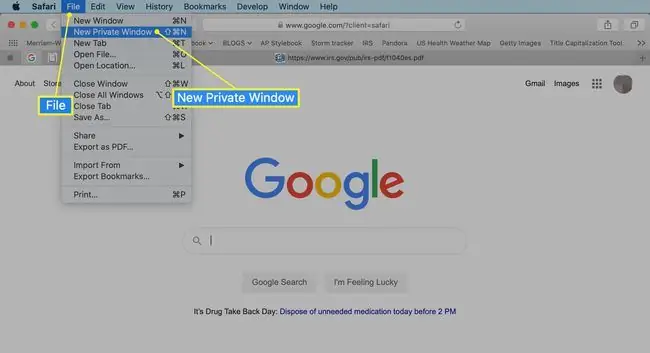
Quando chiudi la finestra privata, Safari non ricorda la cronologia delle ricerche, le pagine web che hai visitato o qualsiasi informazione di riempimento automatico. L'unica caratteristica distintiva della nuova finestra è che la barra degli indirizzi è colorata di grigio scuro. La cronologia di navigazione per tutte le schede in questa finestra rimane privata.
In Safari per Windows, seleziona settings gear e scegli Navigazione privata dal menu a discesa.
Come gestire la cronologia in Safari su dispositivi iOS
L'app Safari fa parte del sistema operativo iOS utilizzato in Apple iPhone, iPad e iPod touch. Per gestire la cronologia di navigazione di Safari su un dispositivo iOS:
- Tocca l'app Safari per aprirla.
-
Tocca l'icona Segnalibri nella parte inferiore dello schermo. Assomiglia a un libro aperto.

Image - Tocca l'icona Cronologia nella parte superiore dello schermo che si apre. Assomiglia al quadrante di un orologio.
- Scorri lo schermo per aprire un sito web. Tocca una voce per aprire la pagina in Safari.
- Per cancellare la cronologia di navigazione, tocca Cancella nella parte inferiore della schermata Cronologia.
-
Scegli una delle quattro opzioni: L'ultima ora, Oggi, Oggi e ieri, e Sempre.

Image La cancellazione della cronologia di Safari rimuove anche i cookie e altri dati di navigazione. Se il tuo dispositivo iOS è connesso al tuo account iCloud, la cronologia di navigazione viene rimossa dagli altri dispositivi su cui è stato effettuato l'accesso.
-
Tocca Fatto per uscire dallo schermo e tornare alla pagina del browser.
Se desideri rimuovere solo singoli siti dalla cronologia di Safari, scorri verso sinistra sulla voce, quindi tocca Elimina.
Come utilizzare la navigazione privata in Safari su dispositivi iOS
Puoi anche utilizzare la Navigazione privata in iOS per impedire il salvataggio della cronologia delle ricerche di Safari e dei dati web:
- Apri l'app Safari, quindi tieni premuta l'icona tabs (le due caselle sovrapposte) nella parte inferiore dello schermo.
- Tocca Privato.
-
Tocca il segno più per aprire una finestra di navigazione privata.

Image - Quando sei in navigazione privata, lo sfondo della barra degli indirizzi URL è nero anziché grigio chiaro. Inserisci un URL o un termine di ricerca come al solito.
-
Quando sei pronto per tornare alla navigazione normale, tocca l'icona tabs e poi tocca Privato per disattivare la navigazione privata.

Image






