- Autore Abigail Brown [email protected].
- Public 2024-01-07 19:04.
- Ultima modifica 2025-01-24 12:14.
Amazon fornisce alcuni metodi che puoi utilizzare per impedire ai bambini di fare acquisti indesiderati. Il controllo genitori di Amazon può essere utilizzato anche per impedire ai tuoi figli di guardare contenuti inappropriati tramite Prime Video.
Linea inferiore
Il controllo genitori di Amazon può ottenere due cose principali: impedire ai bambini di fare acquisti indesiderati e impedire ai bambini di guardare programmi e film che non approvi. La maggior parte dei controlli parentali impostati tramite il sito Web di Amazon si applicherà a tutti i dispositivi, ma alcuni dispositivi dispongono di controlli parentali che devono essere impostati localmente. Altri dispositivi, come i tablet Amazon Echo e Fire, ti offrono ancora più opzioni per i contenuti multimediali consumati dai tuoi bambini tramite Amazon Freetime.
Come impedire ai bambini di acquistare su Amazon
La cosa più importante che puoi fare per impedire ai tuoi figli di effettuare ordini non autorizzati è disabilitare l'acquisto con 1 clic. Per disattivare l'acquisto con 1 clic, vai alla pagina Amazon One-Click Manager, accedi se richiesto, quindi seleziona Disattiva 1-Click ovunque.
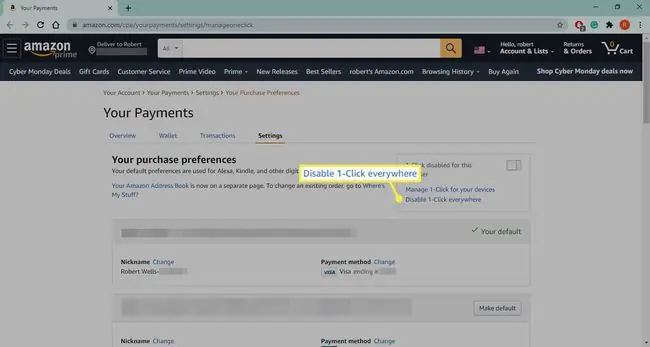
Come creare un accesso Amazon Teen
Se hai un adolescente e vuoi fornire loro un po' più di autonomia, Amazon consente ai genitori di creare account per adolescenti. Se imposti un account per adolescenti e lo colleghi al tuo account Amazon, tuo figlio sarà in grado di acquistare articoli su Amazon, inserirli in un carrello, quindi inviare un messaggio chiedendo se approverai l'acquisto. Questo è un ottimo modo per evitare acquisti indesiderati mentre dai a tuo figlio un po' di libertà in più.
Questo programma è disponibile per ragazzi dai 13 ai 17 anni.
- Vai alla pagina di configurazione dell'account Amazon per adolescenti e accedi se richiesto.
-
Seleziona Iscriviti ora.

Image -
Inserisci le informazioni di tuo figlio, quindi seleziona Continua.

Image -
Seleziona le tue preferenze di autorizzazione all'acquisto, quindi seleziona Continua.

Image - Accedi di nuovo se richiesto, quindi scegli quale carta di credito e indirizzo di fatturazione utilizzare per gli acquisti per adolescenti. Ti verrà quindi chiesto di selezionare gli indirizzi di spedizione approvati, scegliere come desideri ricevere le richieste di acquisto e inserire l'e-mail o il numero di telefono di tuo figlio.
- Tuo figlio riceverà un invito a creare un account collegato al tuo. Quando tuo figlio tenta di effettuare acquisti, riceverai una richiesta o una notifica in base alle tue preferenze.
Come disabilitare gli acquisti in-app
Gli acquisti in-app sono acquisti con denaro reale che possono essere effettuati da app per telefoni e tablet. Questi acquisti spesso semplificano i giochi o sbloccano nuovi contenuti, quindi possono essere molto allettanti per i bambini. Per evitare questo tipo di problema, Amazon ti consente di disabilitare l'acquisto in-app a livello di account per qualsiasi app che scarichi tramite Amazon Appstore.
Puoi disabilitare gli acquisti in-app solo utilizzando un dispositivo che supporta Amazon Appstore come un Kindle Fire.
- Apri Amazon Appstore sul tuo dispositivo.
- Tocca l'icona Menu nell'angolo in alto a sinistra.
-
Tocca Impostazioni.

Image - Tocca Acquisti in-app.
- Tocca la casella Consenti acquisti in-app.
-
Inserisci la tua password Amazon e tocca Conferma.

Image
Come impostare il controllo genitori per Prime Video
Amazon fornisce alcuni controlli parentali di base per Prime Video che ti consentono di bloccare l'accesso a determinati tipi di contenuti. Se scegli di bloccare alcuni contenuti, sarai comunque in grado di accedervi tu stesso con l'aiuto di un numero di identificazione personale (PIN) che imposterai insieme al controllo genitori.
I dispositivi Fire TV, i tablet Fire, i telefoni Fire e l'app Xbox 360 hanno tutti i propri controlli parentali Amazon Prime Video. Per questi dispositivi, imposta le restrizioni sui contenuti sul dispositivo stesso.
- Vai alla pagina delle impostazioni di Prime Video e accedi se richiesto.
-
Seleziona Controllo genitori nella parte superiore della pagina.

Image -
Inserisci un PIN Prime Video, quindi seleziona Cambia.

Image -
Scegli il livello di valutazione che preferisci.

Image Ad esempio, scegliendo G sarà necessario il tuo PIN per guardare tutti i contenuti che non sono classificati G.
-
Seleziona i dispositivi a cui desideri applicare le restrizioni, quindi seleziona Salva.

Image






