YouTube è un ottimo modo per godersi i video caricati dagli utenti su quasi tutti gli argomenti. Non si guarda solo sugli smartphone. Hai molti modi per accedervi e guardarlo sulla tua TV.
Dove puoi trovare YouTube
YouTube può essere trovato su quasi tutti i dispositivi di streaming, quindi, indipendentemente da come trasmetti in streaming, puoi guardare YouTube sulla tua TV.
Smart TV
Se hai una smart TV, con pochissime eccezioni, l'app YouTube è preinstallata o disponibile per essere aggiunta all'elenco di visualizzazione utilizzando la selezione dell'app integrata della TV o lo store.
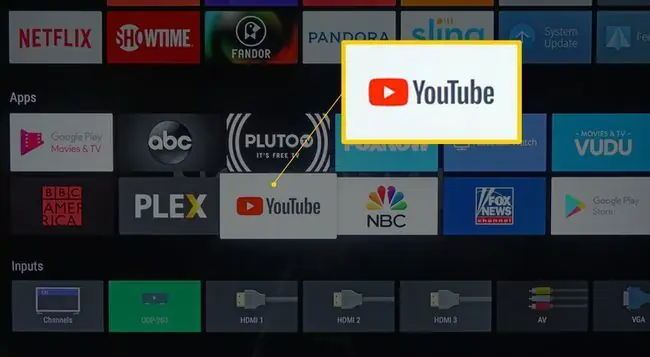
Se non hai una smart TV, ma la tua TV ha un ingresso HDMI, puoi collegare altri dispositivi alla tua TV per accedere a YouTube. Questi altri dispositivi includono streamer multimediali, console di gioco, DVR, lettori Blu-ray e computer.
Streamer multimediali
I dispositivi di streaming multimediale plug-in, come Apple TV, Nvidia Shield e Roku, hanno l'app YouTube preinstallata. Se non è preinstallato, puoi scaricarlo e installarlo utilizzando l'app store del dispositivo. Un altro tipo di streamer multimediale che si collega a una TV, Google Chromecast, richiede di trasmettere YouTube alla TV con l'app installata sullo smartphone.
Dopo una lunga disputa, YouTube TV è diventata disponibile su diversi dispositivi Fire TV alla fine del 2019, tra cui Fire TV Stick (2a generazione), Fire TV Stick 4K, Fire TV Cube e Fire TV Stick Basic Edition, come così come le smart TV Fire TV Edition. Tuttavia, non è disponibile su tutti i dispositivi Fire TV.
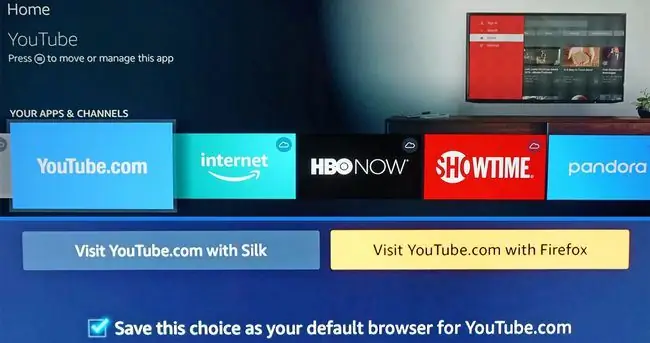
Console di gioco
Puoi guardare YouTube sulla tua TV da una console di gioco Nintendo Switch, PlayStation 3/4 o Xbox. L'app YouTube può essere preinstallata o accessibile utilizzando un elenco di app o uno store associati.
Collega il tuo laptop o PC alla tua TV
YouTube è accessibile su ogni computer connesso a Internet. Tuttavia, con un cavo HDMI, puoi collegare il tuo PC o laptop alla TV e guardare YouTube su uno schermo più grande.
Seleziona DVR
Sebbene l'enfasi principale sia la ricezione e la registrazione di programmi TV, alcuni DVR, come TiVo Edge e Channel Master Stream+, includono l'accesso integrato a determinate app di streaming, come YouTube.
Sebbene alcuni DVR forniscano l'accesso a YouTube per la visualizzazione dal vivo, questi DVR non consentono la registrazione di YouTube (o di altre app di streaming) sui loro dischi rigidi integrati.
Lettori Blu-ray e Blu-ray Ultra HD
Quasi tutti i lettori Blu-ray e Blu-ray Ultra HD includono l'accesso a una serie di app di streaming, che, nella maggior parte dei casi, include YouTube. Questa è un'ottima opzione se non si dispone di una smart TV o di un box o stick di streaming multimediale aggiuntivo. L'app è solitamente preinstallata e, in modo simile alle altre opzioni discusse, puoi aggiungerla dall'app store del giocatore.
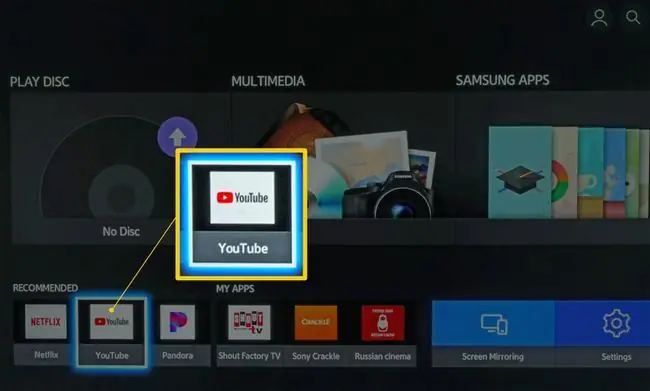
Come ottenere YouTube se non è preinstallato
Ci sono variazioni nell'aspetto dei menu di selezione delle app su smart TV, streamer multimediali, DVR selezionati, lettori Blu-ray Disc e console di gioco. A seconda della marca e del modello, ecco il tipo di passaggi che incontrerai se devi aggiungerlo:
- Premi Home o Menu Start per la tua TV o un altro dispositivo.
- Seleziona l' App Store della TV o del dispositivo (potrebbe anche essere etichettato come Altre app, Channel Store (Roku) o un marchio, come Samsung Apps).
- Trova l'app YouTube. Se la tua TV o dispositivo ha una funzione di ricerca app, digita YouTube e l'icona dell'app viene visualizzata.
- Seleziona l'icona dell'app YouTube e premi Aggiungi o Installa. Dopo l'installazione, l'app YouTube viene inserita nel menu di visualizzazione dell'app.
Scarica YouTube sulla TV da uno smartphone
Ci sono due modi per utilizzare lo smartphone per aggiungere YouTube alla TV.
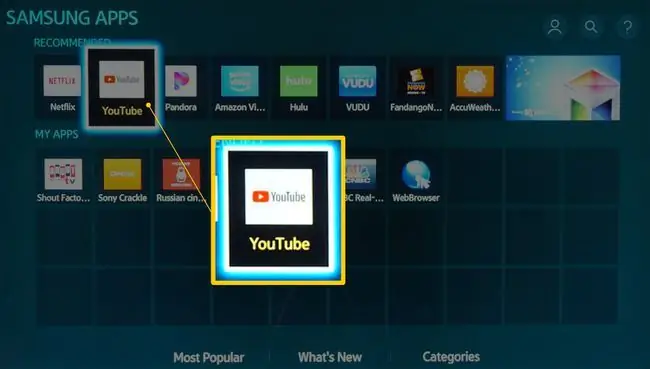
Mirroring e trasmissione dello schermo
Se l'app YouTube è installata sul tuo smartphone o tablet (puoi aggiungerla tramite iTunes per iOS o Google Play Store per Android), utilizza il mirroring dello schermo (Miracast) o lo screencasting per inviare YouTube in modalità wireless a un Smart TV compatibile direttamente (non è necessario un HDMI fisico o un altro tipo di connessione) o tramite uno streamer multimediale (come Chromecast), un lettore Blu-ray Disc o una console di gioco che supporti una di queste funzioni utilizzando una connessione HDMI.
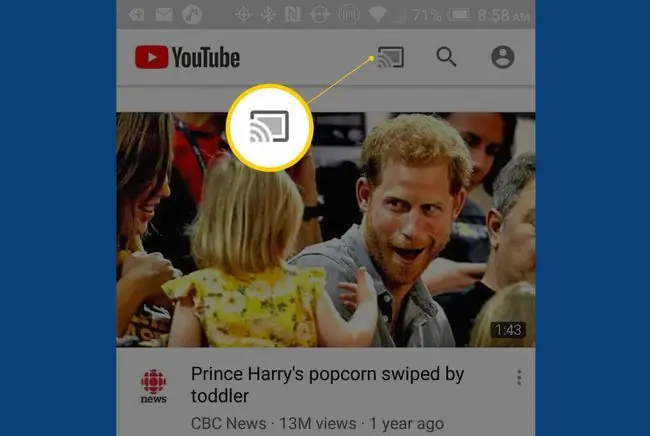
Usa collegamento con codice TV
Oltre ai metodi di mirroring dello schermo e screencasting, puoi accoppiare uno smartphone con la tua smart TV o un dispositivo compatibile collegato alla tua TV utilizzando la funzione YouTube Link con codice TV. Ciò fornisce un modo alternativo per condividere il video di YouTube dal tuo smartphone con l'app YouTube sulla tua TV o dispositivo. Ecco come:
-
Vai a Impostazioni nella schermata iniziale di YouTube sulla tua TV o sul dispositivo compatibile collegato alla tua TV che fornisce YouTube.

Image -
Seleziona Collega con codice TV e annota il codice fornito sul lato destro dello schermo (sfocato in questo esempio per motivi di sicurezza).

Image -
Apri l'app YouTube sul tuo smartphone compatibile e tocca l'icona Account nell'angolo in alto a destra. Nella pagina dell'account, tocca Impostazioni.

Image -
In Impostazioni, tocca Guarda sulla TV.

Image -
Tocca la TV o il dispositivo collegato alla TV che desideri utilizzare e inserisci il codice TV fornito dalla TV al punto 2.

Image -
Il tuo smartphone potrebbe anche fornire un'opzione di collegamento automatico che non richiede l'inserimento di un codice TV, come mostrato di seguito.

Image - Quando giochi a YouTube sul tuo smartphone, viene riprodotto anche sulla tua TV.
Potresti anche vedere un'opzione alternativa Collega TV e Telefono nelle Impostazioni YouTube sulla tua TV o dispositivo collegato alla tua TV. Se non è disattivato, fai clic su di esso, scorri fino a Collega con codice TV e inserisci quel codice nell'app YouTube sul tuo smartphone.
L'accesso alla riproduzione per le seguenti risoluzioni video dipende da quale è stata utilizzata dal produttore del contenuto e dalla tua velocità di streaming Internet. L'impostazione predefinita di YouTube è la risoluzione più vicina con cui la TV o il dispositivo collegato è compatibile in relazione alla velocità di Internet.
| Risoluzione display | Pixel |
| 4320p (8K) | 7680 x 4320 |
| 2160p (4K, Ultra HD) | 3840 x 2160 |
| 1440p | 2560 x 1440 |
| 1080p | 1920 x 1080 |
| 720p | 1280 x 720 |
| 480p | 854 x 480 |
| 360p | 640 x 360 |
| 240p | 426 x 240 |
Altre opzioni del servizio YouTube
Oltre alla versione gratuita standard di YouTube, che contiene annunci su contenuti selezionati, troverai queste varianti:
- YouTube Premium: la versione senza pubblicità di YouTube (richiede un abbonamento a pagamento).
- Servizio di noleggio film online di YouTube: visione di film pay-per-view da YouTube.
- YouTube for Kids: una variante di YouTube con contenuti educativi e di intrattenimento per bambini. L'app YouTube for Kids è disponibile su smart TV LG, Samsung, Sony e Android. L'app supporta le versioni gratuita e premium (senza pubblicità).
- YouTube TV: questo servizio fornisce accesso online a più di 40 canali trasmittenti, via cavo e satellitari che includono una combinazione di canali live e premium a un canone mensile fisso.






