Cosa sapere
- Primo passaggio chiave: lascialo per un momento o due, quindi prova a connetterti di nuovo.
- Passaggi successivi: ripristinare la TV, riavviare la TV, aggiornare tvOS, controllare la connessione di rete, riavviare tutti i dispositivi collegati, controllare lo stato dei servizi Apple.
- Altrimenti, prova quanto segue: verifica la presenza di altre interferenze sul dispositivo, esci dall'ID Apple, esci dalla rete Wi-Fi, ripristina le impostazioni di fabbrica della TV.
Questo articolo spiega come risolvere i problemi di connessione di Apple TV. Le istruzioni si applicano ad Apple TV 4K e Apple TV HD con tvOS 13.3 con telecomando Siri e iTunes 1.0.4.104 su macOS Catalina (10.15). Tuttavia, dovrebbero funzionare su hardware e sistemi operativi precedenti, anche se i nomi dei menu potrebbero essere diversi.
Se ricevi un messaggio che dice che Apple TV non può connettersi a iTunes, non crederci sulla parola del dispositivo: lascialo per un momento o due e prova a connetterti di nuovo. Se Apple TV non riesce ancora a connettersi a iTunes (o iCloud), procedi con le seguenti attività.
Linea inferiore
Se la tua Apple TV si è bloccata, scollegala dall'alimentazione, attendi 15 secondi, quindi ricollegala.
Forza il riavvio di Apple TV
La risposta standard alla maggior parte dei problemi tecnici è forzare il riavvio del dispositivo. Per forzare il riavvio di Apple TV, tieni premuti i pulsanti Menu e Home sul telecomando Siri per circa 10 secondi. La spia di stato bianca sul dispositivo Apple TV lampeggerà. Quando il dispositivo è stato riavviato, controlla se il problema di connessione è stato risolto.
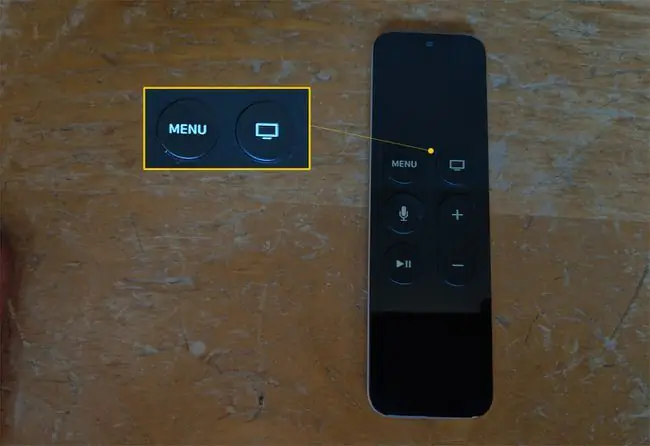
Aggiorna tvOS
Se ancora non riesci a connetterti a iTunes dalla tua Apple TV, potrebbe essere necessario aggiornare il sistema operativo tvOS.
A tale scopo, su Apple TV, utilizzando il telecomando Siri, seleziona Impostazioni > Sistema > Software Aggiornamenti > Aggiorna software. Se è disponibile un aggiornamento, scaricalo ora o imposta la funzione Aggiornamento automatico su On.
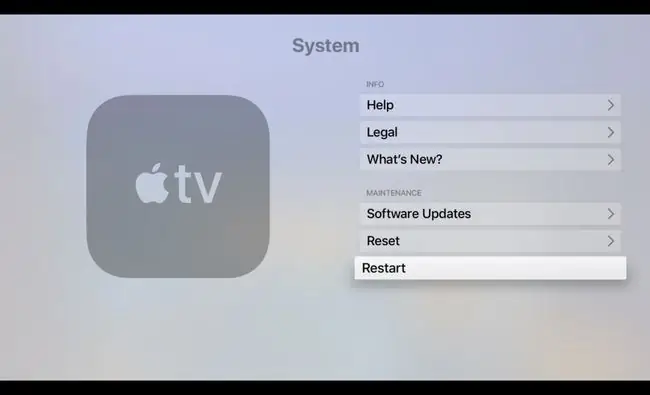
Conferma che la tua rete funziona
Se Apple TV non riesce a scaricare gli aggiornamenti o a verificare la presenza di nuovi software, probabilmente hai un problema di connessione a Internet. Per testare la tua connessione Internet, su Apple TV, utilizzando il telecomando Siri, seleziona Impostazioni > Rete In Connessione, assicurati che la rete sia corretta. Quindi rivedi le informazioni sotto Stato
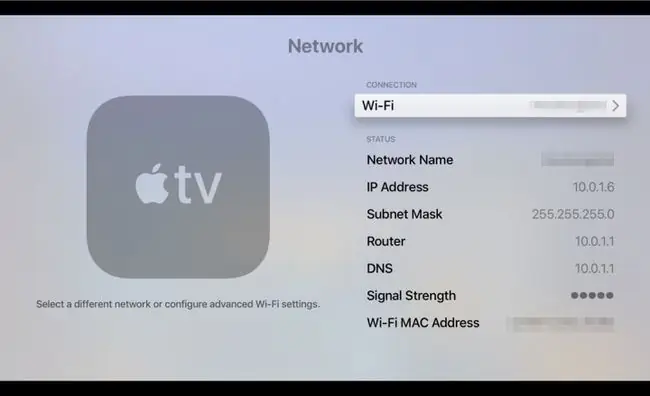
Linea inferiore
Se hai ancora problemi con la connessione, il passaggio successivo consiste nel riavviare l'Apple TV, il modem e (se ne usi uno) il punto di accesso wireless (WAP). Scollega tutti i dispositivi dall'alimentazione per circa un minuto. Quindi, ricollega i dispositivi nel seguente ordine: modem, WAP, quindi Apple TV.
Verifica che i servizi Apple funzionino
A volte si verifica un errore con i servizi online di Apple. Apple mantiene un sito System Status che mostra lo stato di tutti i suoi servizi. Se si verifica un problema con il servizio che stai cercando di utilizzare, attendi un po' di tempo: Apple tende a risolvere i problemi rapidamente. Se tutti i servizi Apple funzionano ma i problemi persistono, controlla la pagina dei servizi e del supporto del tuo provider di servizi Internet per assicurarti che la tua connessione a banda larga funzioni.
Assicurati che un altro dispositivo non interferisca con la tua rete
Se la tua Apple TV si connette a Internet tramite Wi-Fi, alcuni dispositivi elettronici, come forni a microonde, altoparlanti Bluetooth, monitor di computer, apparecchiature satellitari e telefoni cordless, possono interferire con la rete wireless.
Se hai installato di recente un dispositivo elettronico che potrebbe generare interferenze di rete, prova a spegnerlo. Se il problema di rete persiste, valuta la possibilità di spostare la nuova attrezzatura da qualche altra parte in casa.
Esci dal tuo ID Apple
Se il problema di rete è stato risolto ma la connettività a iTunes è ancora imprevedibile, esci dal tuo ID Apple su Apple TV. Per farlo, esegui i seguenti passaggi su Apple TV:
- Seleziona Impostazioni > Utenti e account.
- Nella schermata Utenti e account, sotto Utenti, seleziona il tuo account.
- Sotto Account Apple TV, seleziona iCloud > Esci.
Segui la stessa procedura per accedere nuovamente al tuo account iCloud.
Esci dalla tua rete Wi-Fi
Spesso puoi risolvere problemi Wi-Fi persistenti disconnettendoti dalla tua rete Wi-FI, quindi effettuando nuovamente l'accesso. A tal fine, completa i seguenti passaggi:
- Seleziona Impostazioni > Rete.
- Seleziona la tua rete, quindi fai clic su Dimentica rete.
- Riavvia la tua Apple TV.
Quando il tuo dispositivo Apple TV è di nuovo acceso, completa i seguenti passaggi:
- Seleziona Impostazioni > Rete.
- Nella schermata Rete, sotto Connessione, seleziona la tua rete Wi-Fi dall'elenco delle reti disponibili.
- Reinserisci il Wi-Fi e i dettagli del tuo account.
Ripristina la tua Apple TV alle impostazioni predefinite di fabbrica
L'opzione nucleare consiste nel ripristinare le impostazioni di fabbrica del dispositivo Apple TV. Quando lo fai, ti sbarazzi di qualsiasi problema software che potrebbe rovinare la tua esperienza di intrattenimento. Devi anche configurare di nuovo il tuo sistema, inclusa la reinstallazione delle app e il reinserimento delle password.
Per ripristinare la tua Apple TV, completa i seguenti passaggi:
- Seleziona Impostazioni > Sistema > Ripristina.
- Seleziona Ripristina.
Il completamento del processo richiede alcuni minuti. Quando il dispositivo Apple TV è di nuovo acceso, segui questi passaggi per configurare nuovamente l'Apple TV.
Se hai provato queste soluzioni ma continui ad avere problemi con il tuo dispositivo Apple TV, contatta il supporto Apple per ricevere assistenza.






