- Autore Abigail Brown [email protected].
- Public 2023-12-17 06:52.
- Ultima modifica 2025-01-24 12:14.
Cosa sapere
- Scarica ed estrai il file di archivio del tema: individua il file e scegli Estrai > Estrai tutto. Seleziona una destinazione, quindi scegli Estrai.
- Copia nella cartella di installazione: fai clic con il pulsante destro del mouse sulla cartella estratta e scegli Copia. Nella cartella GIMP temi, fai clic con il pulsante destro del mouse su uno spazio vuoto, scegli Incolla.
- Cambia temi: vai a Modifica > Preferenze > Tema. Scegli il tema che desideri utilizzare, quindi seleziona OK.
I temi possono essere applicati all'editor di immagini GIMP per cambiare l'aspetto del programma. Alcuni temi GIMP cambiano il colore dell'interfaccia, mentre altri imitano altri programmi come Adobe Photoshop. In questa guida, ti mostriamo come estrarre i file del tema, copiare i file nella cartella di installazione di GIMP e passare a un tema diverso.
Estrai i file del tema
I temi GIMP contengono più file, quindi vengono sempre scaricati in un archivio, spesso un file ZIP. Devi estrarre i contenuti dall'archivio prima di poter applicare il tema a GIMP.
-
Individua l'archivio sul tuo computer.

Image -
Seleziona il file e premi Estrai nella parte superiore della finestra. Quindi scegli Estrai tutto appena sotto.

Image - Scegli dove estrarre i file, quindi premi Estrai.
Solo alcuni temi sono inclusi in GIMP per impostazione predefinita e il sito Web ufficiale di GIMP non fornisce download di temi. Se non riesci a trovare il tema che desideri con una ricerca online, prova a cercare su Gnome-look.org o GitHub.
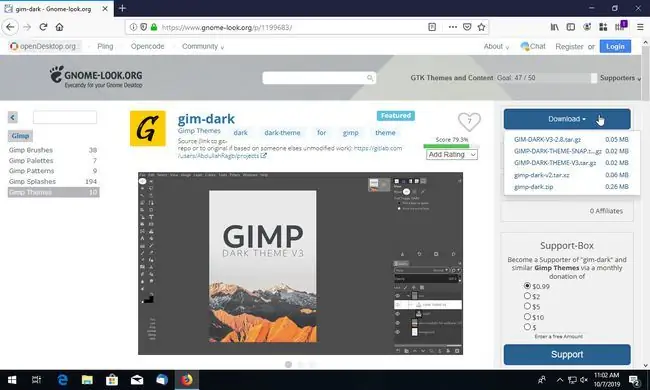
Copia la cartella del tema nella cartella di installazione di GIMP
Con il tema GIMP estratto dal suo archivio e pronto per essere utilizzato, deve essere copiato nella cartella corretta all'interno della directory di installazione di GIMP in modo che il programma lo riconosca quando è il momento di selezionare un tema.
-
Copia la cartella che è stata estratta. Ad esempio, se i file sono stati estratti in una cartella denominata gimp-dark, fare clic con il pulsante destro del mouse e selezionare Copy.
A causa del modo in cui alcuni temi sono impacchettati, Windows potrebbe creare una cartella intitolata al nome del tema e un' altra cartella al suo interno con lo stesso nome (ad es.g., una cartella gimp-dark all'interno di un' altra cartella chiamata gimp-dark). Copia la cartella più interna, quella "più vicina" ai file.
-
Apri la cartella GIMP temi. Su Windows, la cartella si trova qui: C:\Programmi\GIMP 2\share\gimp\themes\.
Su Mac, puoi trovarlo su: /Users/your-username/Library/GIMP/2.10/themes
Gli utenti Linux possono trovarlo su: ~/.config/GIMP/2.10/themes
-
Fai clic con il pulsante destro del mouse sullo spazio vuoto nella cartella e scegli Incolla.
Se Windows ti chiede di fornire le credenziali per un account amministratore, fai clic su Continua.
Passa a un tema diverso in GIMP
I temi GIMP sono elencati nella sezione Temi delle preferenze di GIMP. È lì che puoi scegliere qualsiasi tema installato da applicare al programma.
Chiudi e riapri GIMP se era aperto durante i passaggi precedenti. Il fatto che il programma rimanga attivo durante la procedura di copia/incolla impedisce la visualizzazione dei temi nelle impostazioni.
- Seleziona Modifica nella barra dei menu.
-
Scegli Preferenze dal menu.

Image -
Scegli Tema dal pannello di sinistra, direttamente sotto l'intestazione Interface.

Image -
Seleziona il tema che desideri utilizzare con GIMP.

Image I temi si popolano automaticamente, quindi puoi fare clic sull'elenco per vedere come ciascuno di essi fa apparire il programma.
- Premi OK.






