Cosa sapere
- Su Windows: fare clic sul pulsante Mute (nell'angolo inferiore sinistro dello schermo) o premere ALT+A sulla tastiera.
- Su Mac: fai clic sul pulsante Muto sullo schermo o premi Comando+Maiusc+A.
- Su dispositivo mobile: tocca lo schermo, quindi tocca Muto (in basso a sinistra).
Questo articolo spiega come disattivare e riattivare l'audio di te stesso o di altri durante le chiamate Zoom. Le istruzioni riguardano Windows, Mac e dispositivi mobili sia per i partecipanti che per gli host.
Come disattivare l'audio su Zoom
Il processo varia a seconda del dispositivo che stai utilizzando.
Come silenziare te stesso su Windows o Mac
Questo è facile e veloce: sposta il mouse sulla finestra Zoom per visualizzare la barra dei menu in basso. Nell'angolo in basso a sinistra, fai clic su Mute. Il pulsante cambierà per mostrare una linea rossa attraverso il microfono e dire Riattiva.
Puoi anche usare la tastiera per ottenere la stessa cosa: su Windows, premi ALT+A. Su Mac, premi Comando+Maiusc+A.
Quando usi la tastiera, assicurati di essere attivamente nella finestra Zoom o i tasti non funzioneranno. Per farlo, fai semplicemente clic sulla finestra Zoom in un punto qualsiasi per attivarla.
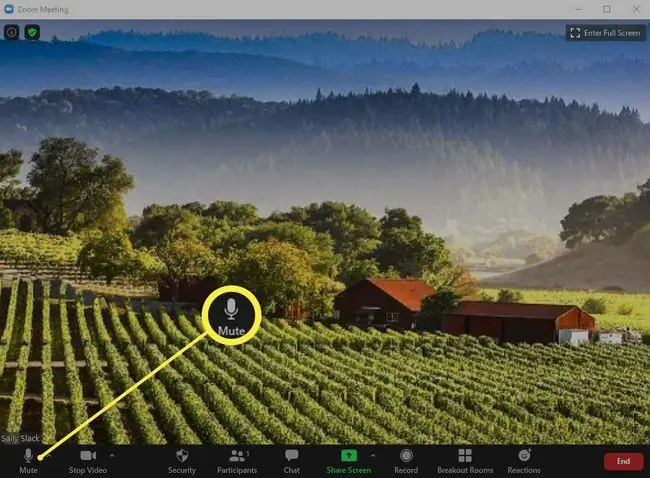
Quando hai bisogno di parlare, mostra di nuovo il pulsante e fai clic su Riattiva l'audio in modo che tutti possano sentirti o premi ALT+A (Windows) o Maiusc+Comando+A (Mac) sulla tastiera.
Come disattivare l'audio da un dispositivo mobile
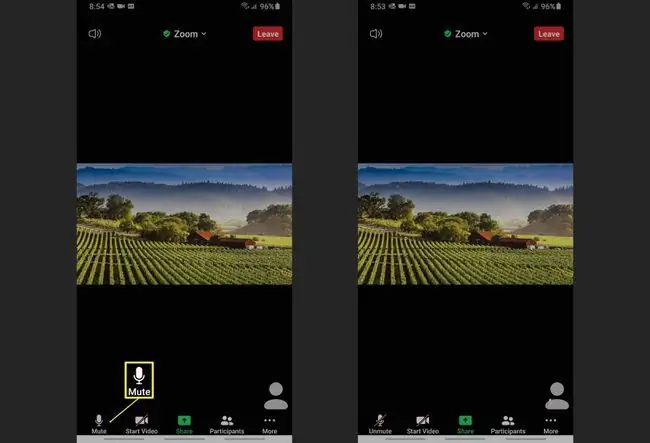
Rimanere in silenzio su un dispositivo mobile è facile, ma devi ricordarti di toccare lo schermo per trovare il comando. Una volta fatto, la stessa icona del microfono apparirà nell'angolo in basso a sinistra dello schermo. Basta toccare Muto per passare al silenzio.
Per riattivare l'audio quando devi parlare, tocca lo schermo per riaprire il comando, quindi tocca Riattiva.
Come silenziare gli altri durante le chiamate Zoom
Se sei l'ospite e hai bisogno di mantenere le persone silenziose durante una riunione, puoi farlo attraverso la sezione Partecipanti dell'app. Segui questi passaggi per Windows, Mac o dispositivi mobili:
- Passa il mouse sulla schermata Zoom.
- Fai clic su Partecipanti nel menu che appare nella parte inferiore dello schermo.
-
Nel menu di navigazione a destra che si apre, hai due opzioni:
- Fai clic su Disattiva tutto nella parte inferiore del menu per disattivare l'audio di tutti i partecipanti alla chiamata.
- Passa il mouse sopra il nome di un ospite, quindi fai clic su Muto accanto al suo nome per silenziarlo. Vedranno un messaggio sul loro schermo che indica che li hai disattivati.
Su un dispositivo mobile, vedrai un menu a comparsa quando selezioni un ospite. Basta fare clic su Muto accanto al loro nome da quel menu per silenziare individualmente qualcuno.

Image
Come riattivare gli altri su Zoom
Per riattivare l'audio degli altri, ripeti i passaggi precedenti per aprire il menu Partecipanti.
L'attivazione dell'audio può variare leggermente a seconda di come è impostata la riunione. Se riscontri problemi durante il tentativo di riattivare l'audio di un partecipante, leggi il documento di supporto di Zoom sull'argomento.
Le tue azioni saranno esattamente l'opposto: chiunque tu abbia disattivato l'audio ora mostrerà l'opzione per riattivarlo individualmente oppure puoi selezionare il pulsante Riattiva tutto nella parte inferiore della schermata dei partecipanti.
Quando lo fai, il partecipante vedrà un messaggio sul suo schermo che indica che gli hai chiesto di riattivare l'audio o che gli dice che ora è riattivato. Il messaggio varierà a seconda del tipo di dispositivo in uso.
Se hai riattivato l'audio di qualcuno che ancora non può essere ascoltato, dovrà rispondere al messaggio sul suo schermo per riattivare l'audio. Ciò accade quando il partecipante utilizza un dispositivo mobile.






