La durata della batteria, l'autonomia della batteria e le prestazioni della batteria sono le principali preoccupazioni della maggior parte degli utenti Mac mobili che trascorrono ore senza alimentazione con i loro MacBook Pro e altri laptop Apple. Sebbene i dispositivi portatili Apple abbiano prestazioni della batteria adeguate, in grado di funzionare per molte ore con una singola carica, il tempo di esecuzione potrebbe occasionalmente essere inferiore al necessario.
Puoi prolungare l'autonomia della batteria utilizzando diversi metodi di conservazione della batteria noti per funzionare.
Le informazioni in questo articolo si applicano ai computer portatili Mac con macOS Sierra (10.12) e versioni successive.
Informazioni sulla calibrazione della batteria
Ottenere la migliore autonomia dalla batteria del tuo Mac inizia con una batteria in buone condizioni e calibrata.
Per i laptop Mac che hanno una batteria incorporata non sostituibile dall'utente (quelli prodotti dopo il 2008), la calibrazione non è richiesta perché la batteria è calibrata in fabbrica. Apple sostiene che nel corso della durata della batteria, la calibrazione non è necessaria.
Nei vecchi laptop Mac con batterie sostituibili dall'utente, è necessaria la calibrazione per consentire al processore interno della batteria di stimare la carica residua della batteria e prevedere quando la carica attuale sarà esaurita. Se non sai come fare, leggi come calibrare la batteria del tuo MacBook, MacBook Pro o MacBook Air.
Disattiva i servizi non utilizzati
Il tuo Mac portatile ha molti servizi integrati, come AirPlay e Bluetooth, che possono essere disattivati se non li stai utilizzando.
Puoi disabilitare il Wi-Fi se non stai utilizzando questa funzione. In questo modo si impedisce al Mac di eseguire continuamente la ricerca di reti wireless attive o di stabilire una connessione automatica a una rete. In ogni caso, risparmi un po' di carica della batteria disattivando il Wi-Fi.
Come disattivare il Wi-Fi
Per disattivare la funzionalità Wi-Fi del tuo laptop Apple:
-
Fai clic sull'icona Preferenze di Sistema nel Dock nella parte inferiore dello schermo.

Image -
Fai clic su Rete nella finestra Preferenze di Sistema.

Image -
Seleziona Wi-Fi nell'elenco dei servizi di rete sul lato sinistro della finestra.

Image -
Fai clic su Disattiva Wi-Fi accanto a Stato.

Image
Come disattivare il Bluetooth
Il Bluetooth, utile per collegare le periferiche al tuo laptop, è un altro consumo di energia che può essere disabilitato se non lo stai utilizzando.
- Avvia Preferenze di Sistema dal Dock.
-
Fai clic sull'icona Bluetooth nella finestra Preferenze di Sistema.

Image -
Tocca Disattiva Bluetooth nella finestra delle preferenze Bluetooth.

Image
Come spegnere i riflettori
Spotlight accede regolarmente al tuo disco per tenere traccia delle modifiche al file system. Sebbene tu possa guadagnare tempo extra della batteria disattivando Spotlight, non è consigliabile. Molte applicazioni con sistemi di ricerca integrati, come Mail, utilizzano Spotlight. La disattivazione di Spotlight può causare il fallimento delle funzioni di ricerca in molte applicazioni. In alcuni casi, può anche causare il mancato caricamento o il blocco di un'app quando si tenta di utilizzarla. Tuttavia, se sei determinato a spremere un po' più di autonomia della batteria, prova questo compromesso.
- Avvia le Preferenze di Sistema e seleziona l'icona Spotlight nella finestra Preferenze di Sistema.
-
Seleziona la scheda Privacy.

Image -
Trascina l'unità del tuo Mac nell'elenco Privacy e rilasciala.

Image
Questa azione impedisce l'indicizzazione dell'unità, ma non spegne completamente Spotlight. Consente ad alcune applicazioni di funzionare senza arresti anomali, anche se le loro funzioni di ricerca potrebbero non funzionare.
Gestisci il consumo di energia
Il pannello delle preferenze Energia in Preferenze di Sistema è dove gestisci il consumo energetico del tuo Mac. Sono disponibili diverse opzioni per preservare la durata della batteria, incluso lo spegnimento del display e la sospensione delle unità. Il riquadro delle preferenze Risparmio energetico è il punto migliore per iniziare con il risparmio della batteria.
Spegni i dischi rigidi del tuo Mac o spegni il display dopo un periodo di inutilizzo. È possibile utilizzare il pannello delle preferenze Risparmio energia per mettere in standby i dischi rigidi quando non vengono utilizzati. Le tue scelte nella schermata Risparmio energia possono risparmiare la carica della batteria, ma non è l'unica schermata delle preferenze che puoi usare per risparmiare la carica della batteria.
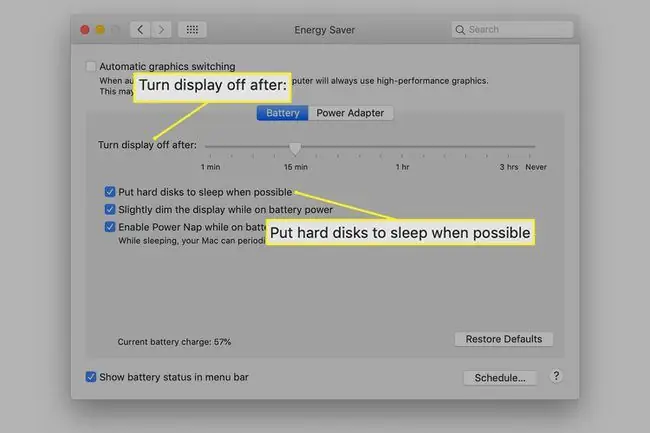
Vai alle preferenze Tastiera per disattivare la retroilluminazione della tastiera dopo l'intervallo più breve possibile selezionando 5 secondi nel menu a discesa. Questa funzione utilizza un sensore di luce ambientale per determinare se la tastiera deve essere illuminata in condizioni di scarsa illuminazione. Potrebbe essere acceso il più delle volte, anche quando la retroilluminazione non è necessaria.
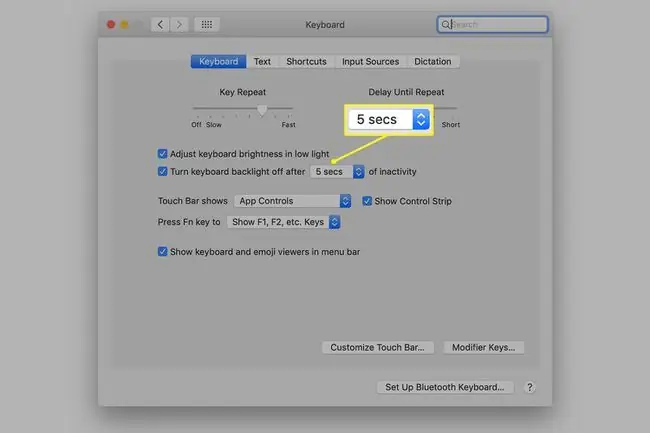
Non utilizzare l'unità ottica se il tuo Mac ne ha una. La rotazione dell'unità DVD è un enorme consumo di energia. Invece di utilizzare l'unità ottica per guardare un film durante un viaggio, crea una copia locale del film utilizzando un ripper di DVD. Ciò ti consente di archiviare il film sul tuo laptop e guardarlo dal disco rigido, che, sebbene sia ancora un consumo di energia, è inferiore a quello dell'unità ottica.
Parlando di dischi rigidi, considera la possibilità di sostituire l'unità con un SSD. Le unità a stato solido consumano meno energia fornendo prestazioni migliori. Inoltre non contribuiscono tanto calore, quindi il tuo Mac può risparmiare energia durante le ventole.
Alcune altre idee che risparmiano la carica della batteria
A partire da macOS Mojave (10.14), puoi scegliere la modalità oscura, che utilizza meno energia della modalità luce.
Disattivare l'audio su un laptop è un altro modo per ridurre il consumo di energia. Spegnendo gli altoparlanti integrati del tuo Mac, la batteria non verrà utilizzata per generare i suoni predefiniti associati agli eventi. Fare clic sul pulsante Mute sulla tastiera o utilizzare il pannello delle preferenze del sistema audio per disattivare l'audio.
Imposta l'app Mail (o un altro client di posta) in modo che non controlli la posta elettronica regolarmente. Modificare l'impostazione in modo da controllare manualmente la posta. I controlli automatici della posta utilizzano la tua connessione di rete e fanno girare il tuo disco rigido per scrivere nuovi dati se c'è nuova posta. È più facile a dirsi che a farsi, ma controlla la tua email solo quando è necessario.
In macOS Monterey (12.0), puoi anche attivare la modalità a basso consumo, in modo simile a un iPhone. Questa funzione oscura lo schermo e rallenta il processore per risparmiare batteria.






