Cosa sapere
- Aggiungi account aggiuntivi: apri Gmail, tocca la tua icona utente > Aggiungi un altro account > Google, quindi segui le istruzioni.
- Passare da un account all' altro: tocca la tua icona utente nell'angolo in alto a destra, quindi tocca l'indirizzo email che desideri.
Questo articolo spiega come aggiungere più account a Gmail per iOS e passare da un account all' altro quando vuoi. Queste istruzioni si applicano ai dispositivi con iOS 11 o versioni successive e app Gmail versione 5.0.181202 e successive.
Come aggiungere account aggiuntivi all'app Gmail per iOS
Tieni tutti i tuoi account e-mail a portata di mano nell'app Gmail e risparmia tempo. Ecco come.
- Apri l'app Gmail, quindi tocca l'icona dell'utente nell'angolo in alto a destra dell'app.
-
Tocca Aggiungi un altro account, quindi tocca Google.
Puoi aggiungere account da diverse piattaforme di posta elettronica. La procedura per farlo potrebbe essere diversa.

Image -
Tocca Continua per confermare che desideri aggiungere un account Gmail. Nelle schermate successive, inserisci il tuo indirizzo email e la password. Quindi, tocca Next per continuare.

Image - Si apre la casella di posta del nuovo account. Ripeti questi passaggi per ogni account che desideri aggiungere.
Come accedere a più account in Gmail per iOS
Dopo aver impostato nuovi account, puoi passare da un account all' altro quando vuoi. Per fare ciò, tocca l'icona dell'utente nell'angolo in alto a destra, quindi tocca l'indirizzo e-mail desiderato. Si apre la posta in arrivo per il secondo account.
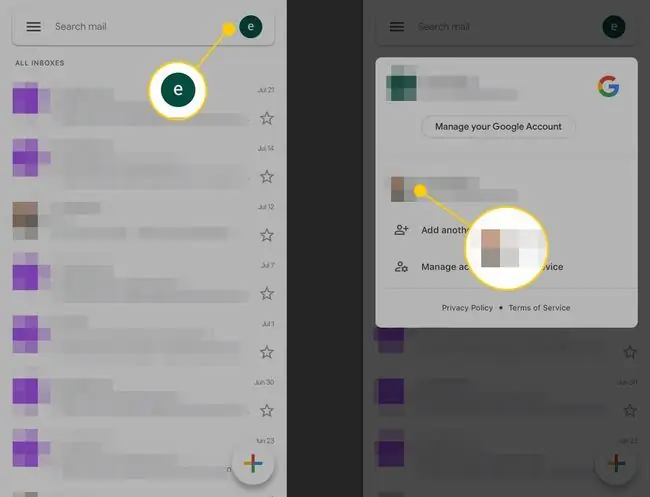
Mentre puoi vedere e cercare i messaggi di un solo account alla volta, le notifiche push di Gmail (badge delle app) sommano i nuovi messaggi in tutti gli account configurati.






