Utilizza l'app Promemoria di iOS per tenere il passo con progetti, commissioni ed elenchi di cose da fare. Per maggiore comodità, Siri può aggiungere nuovi promemoria a qualsiasi elenco con un semplice comando vocale, sebbene tu possa anche creare, gestire e visualizzare elenchi manualmente. Scopri come utilizzare l'app Promemoria, incluso come creare elenchi e promemoria, con o senza Siri, utilizzando un iPhone o iPad con iOS 12 o versioni successive.
Come impostare i promemoria sull'iPhone
Due formati sono disponibili nell'app Promemoria: promemoria ed elenchi. Per creare un nuovo promemoria su iPhone:
- Apri l'app Promemoria e seleziona Nuovo promemoria nell'angolo in basso a sinistra.
- Nella schermata Nuovo promemoria, inserisci un titolo per il promemoria e le note pertinenti.
-
Puoi scegliere Aggiungi per impostare il promemoria così com'è, ma probabilmente dovrai aggiungere informazioni su data e ora affinché il promemoria funzioni come previsto. Seleziona Dettagli per scegliere le impostazioni opzionali di data, ora e posizione.

Image - Facoltativo: sposta il cursore Data sulla posizione On. Quindi, imposta una data per il promemoria e seleziona se ripetere il promemoria.
-
Facoltativo: sposta il cursore Time sulla posizione On e scegli un orario per il promemoria nella data specificata nel passaggio precedente.
-
Facoltativo: sposta il cursore Location sulla posizione On. L'app Promemoria utilizza la funzione GPS per sapere quando arrivi o parti da una posizione specifica, attivando un promemoria. Quando scegli una posizione, seleziona il tuo indirizzo di casa, di lavoro o un altro indirizzo personalizzato.

Image - Facoltativo: seleziona Priorità e scegli tra Nessuno, Basso, Medio o Alto L'opzione predefinita è Nessuno L'app Promemoria non riordina gli elementi in un elenco in base alla priorità. Visualizza solo la priorità associata a ciascun elemento.
- Seleziona Aggiungi per salvare il promemoria.
Come creare un elenco utilizzando l'app Promemoria
Creare un elenco interattivo nell'app Promemoria è simile alla creazione di un promemoria.
Quando usi Siri, puoi aggiungere voci agli elenchi, ma non puoi visualizzare, gestire o condividere quegli elenchi al di fuori dell'app Promemoria. Queste attività vengono eseguite nell'app Promemoria.
- Apri l'app Promemoria e seleziona Aggiungi elenco nell'angolo in basso a destra.
- Nel campo Nuova lista, inserisci un titolo per la lista. Ad esempio, digita Lista della spesa o Lista delle cose da fare.
- Tocca un punto colorato per codificare il colore o associa l'elenco a un colore.
-
Seleziona Fatto per salvare la lista vuota.

Image - Riapri l'elenco (sotto Le mie liste) e tocca un punto qualsiasi dello spazio nero per aggiungere un elemento. In alternativa, seleziona Nuovo promemoria nell'angolo in basso a destra.
-
Inserisci una voce dell'elenco. Seleziona l'icona calendario per impostare un promemoria per l'elemento o l'icona freccia per impostare una posizione. Ripetere per aggiungere altri elementi.

Image - Seleziona Fatto al termine dell'aggiunta di elementi.
- Seleziona il menu Modifica nell'angolo in alto a destra (tre punti) per cambiare il nome e l'aspetto dell'elenco, riordinare l'ordine, mostrare o nascondere un elemento completato, oppure elimina la lista.
-
Quando completi un oggetto, tocca il cerchio a sinistra dell'oggetto.
Per eliminare un singolo elemento dell'elenco, scorri da destra a sinistra sull'elenco e tocca Elimina.
-
Scegli Elenchi per tornare al menu principale Promemoria.

Image
Per assegnare un elenco predefinito, avvia Impostazioni su iPhone, scorri verso il basso e seleziona Promemoria > Predefinito Elenco, quindi seleziona un elenco per designarlo come predefinito.
Come attivare Siri su un iPhone
Prima che Siri possa essere utilizzato con l'app Promemoria, attiva Siri su iPhone. Ecco come:
- Nella schermata iniziale dell'iPhone, vai all'app Impostazioni, scorri verso il basso e seleziona Siri e Cerca.
-
Scegli una delle due (o entrambe) opzioni per accedere a Siri:
- Sposta il cursore Ascolta "Hey Siri" sulla posizione On (verde).
- Sposta il cursore Premi Home per Siri sulla posizione On (verde).
-
Seleziona Abilita Siri per confermare.

Image - Se non l'hai già fatto, procedi attraverso il processo di configurazione per iniziare.
Usa Siri con l'app Promemoria
Il modo più semplice per creare un promemoria utilizzando l'app Promemoria è attivare Siri e iniziare il comando dicendo "Ricordami di" o "Imposta un promemoria su." Questo avvisa Siri di creare un promemoria nell'app Reminders anziché un appuntamento nell'app Calendar o una nota nell'app Note app. Quindi, pronuncia il contenuto del promemoria o dell'elemento dell'elenco.
Ecco alcuni esempi:
- Per associare un'ora e una data a un promemoria, dì: "Ricordami di cambiare l'olio martedì alle 15:00". o "Ricordami di cambiare l'olio il 7 luglio alle 15:00."
- Per associare un luogo a un promemoria, dì "Ricordami di dare da mangiare al cane quando torno a casa" o "Ricordami di chiamare John Doe per discutere delle proiezioni del terzo trimestre quando vado al lavoro".
- Per impostare un promemoria associato a un indirizzo, dì: "Ricordami di ritirare il pacco quando arrivo a 123 Main Street, Anytown, New York".
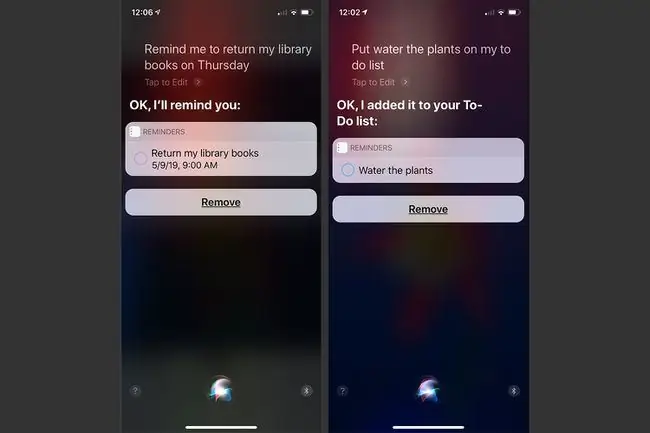
Affinché Siri possa capire dove vivi e lavori, le informazioni sulla tua posizione devono essere associate alla voce di contatto nell'app Contatti. Quando crei un nuovo promemoria utilizzando Siri, questo va in un elenco predefinito che assegni in Impostazioni a meno che tu non indichi a Siri di aggiungere il nuovo elemento a un elenco diverso. Se dici qualcosa come "Aggiungi filtri di acquisto alla mia lista di cose da fare del sabato", la voce appare nell'elenco che specifichi.
Quando utilizzare l'app Promemoria
L'app Promemoria è come un gestore di elenchi interattivo. Sul tuo iPhone, iPad o Mac, crea tutti gli elenchi separati con nomi personalizzati che desideri. Ogni elenco contiene un numero qualsiasi di cose da fare o elementi individuali. Ogni voce può avere una data e un'ora, una posizione e un livello di priorità opzionali associati ad essa, insieme a note in formato libero. Quando finisci un elemento in un elenco, contrassegnalo manualmente come completo toccando il tuo iPhone.
L'app Promemoria è integrata con il servizio iCloud di Apple. Quando crei o gestisci il contenuto in esso, si sincronizza con i computer e i dispositivi mobili compatibili collegati al tuo account iCloud. Di conseguenza, le tue liste e i tuoi promemoria sono accessibili quando e dove ne hai bisogno, purché tu disponga di un dispositivo connesso a Internet.
In giro? Tocca la corona digitale sul tuo Apple Watch e dì a Siri di aggiungere il gelato alla tua lista della spesa o di mettere "pulisci il piatto" nella tua lista di cose da fare.
Gestisci gli elenchi di promemoria
Quando visualizzi o gestisci un elenco nell'app Promemoria, tocca la parte inferiore dello schermo per visualizzare il menu principale che contiene tutti gli elenchi. Da qui puoi accedere o gestire ogni elenco che crei nell'app.
Ogni elenco ha un titolo univoco e può essere codificato a colori per riferimento visivo. Ad esempio, assegna un colore blu agli elenchi relativi al lavoro, verde agli elenchi personali, giallo agli elenchi delle telefonate e rosso agli elenchi urgenti.
Per aprire un elenco, tocca il suo nome. Per eliminare un elenco, aprilo, tocca Modifica, quindi tocca Elimina elenco. Per riorganizzare l'ordine di visualizzazione degli elenchi, posiziona e tieni premuto un dito su un elemento dell'elenco e trascinalo verso l' alto o verso il basso.
A partire da iOS 14.5, puoi ordinare i promemoria per titolo, priorità, data di scadenza o data di creazione, nonché stampare elenchi di promemoria.
Condividi elenchi con altri
I promemoria possono essere impostati per la sincronizzazione automatica su tutti i tuoi dispositivi mobili iOS, Mac e PC che eseguono iCloud per Windows. Puoi anche condividere elenchi individuali con persone specifiche.
Prima di condividere un elenco, apri l'elenco e tocca Modifica per riordinare l'elenco o eliminare elementi. Per condividere l'elenco, seleziona Aggiungi persone. Scegli come desideri condividere l'elenco, quindi seleziona i destinatari.






