Google Lens è un'app che analizza le immagini per visualizzare informazioni rilevanti ed eseguire altre attività. L'app funziona con Google Foto, l'Assistente Google e l'app fotocamera Android integrata. Google Lens sfrutta anche l'intelligenza artificiale per funzionare meglio e più velocemente rispetto alle precedenti app di riconoscimento delle immagini come i defunti Google Goggles.
Oltre all'integrazione con app come Google Assistant, Google Lens è disponibile come app standalone compatibile con una vasta gamma di dispositivi.
Google Lens è un motore di ricerca visivo
A livello base, Google Lens è un motore di ricerca visivo. Analizza i dati visivi di un'immagine per eseguire attività in base al contenuto dell'immagine.
Ad esempio, se scatti una foto di un punto di riferimento e poi tocchi l'otturatore di Google Lens, Google Lens riconosce il punto di riferimento e recupera le informazioni pertinenti da Internet. A seconda del punto di riferimento, queste informazioni possono includere una descrizione, recensioni e informazioni di contatto se si tratta di un'azienda.
Come funziona Google Lens?
Google Lens è integrato in Google Foto e Google Assistant, quindi puoi accedervi da quelle app. Se il tuo telefono può utilizzare Google Lens, vedrai un'icona nell'app Google Foto. Toccando quell'icona si attiva Lens.
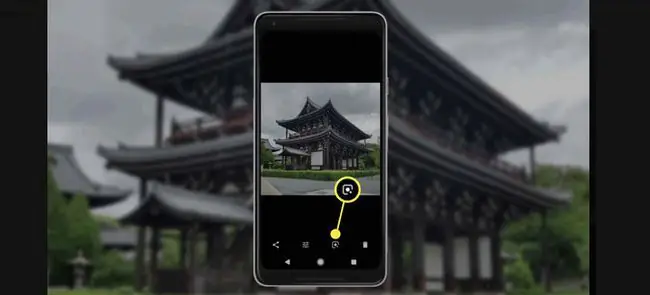
Quando utilizzi Google Lens, un'immagine viene caricata dal tuo telefono sui server di Google ed è allora che inizia la magia. Utilizzando reti neurali artificiali, Google Lens analizza l'immagine per determinare cosa contiene.
Una volta che Google Lens ha individuato il contenuto e il contesto di un'immagine, l'app ti fornisce informazioni o ti dà la possibilità di eseguire un'azione contestualmente appropriata.
Ad esempio, se vedi un libro seduto sul tavolino di un tuo amico, scatta una foto e tocca l'icona otturatore di Google Lens. Google Lens determina automaticamente l'autore e il titolo del libro, oltre a fornirti recensioni e altri dettagli.
Utilizzo di Google Lens per acquisire indirizzi e-mail e altre informazioni
Google Lens può anche acquisire testo per eseguire attività come inviare e-mail, copiare e incollare testo ed effettuare chiamate.
Per utilizzare la funzione di testo:
- Nell'app Google, vai alla barra di ricerca e tocca l'icona fotocamera.
- Seleziona Testo nella barra dei menu inferiore e punta la fotocamera verso qualcosa che includa del testo.
-
Tocca l'otturatore Google Lens.

Image -
A seconda di cosa hai scattato una foto, una o più delle seguenti opzioni appaiono sotto l'immagine:
- Seleziona tutto: copia il testo e incollalo altrove.
- Ascolta: Google Lens ti legge il testo.
- Chiama: chiama un numero di telefono.
- Testo: Invia un messaggio di testo.
- Sito web: Vai a un sito web.
- Aggiungi contatto: Aggiungi contatti all'elenco dei contatti.
Se non vedi l'opzione che stai cercando, tocca il testo nell'immagine (ad esempio, un indirizzo e-mail o un numero di telefono) per visualizzare le relative opzioni.

Image
Acquisti con Google Lens
Google Lens rende lo shopping molto più semplice. Quindi, se vedi un paio di jeans che desideri davvero o se l'arredamento della casa di un amico ti dà delle buone idee, indica Lens verso l'oggetto di tuo interesse.
Quando punti Lens verso oggetti come vestiti o decorazioni, Lens identifica quegli articoli, o oggetti visivamente simili, e fornisce informazioni come recensioni e link per lo shopping.
Google Lens e Google Maps
Una delle implementazioni più interessanti e utili di Lens è la sua integrazione con Google Maps. Questa integrazione crea un'esperienza futuristica di re altà aumentata in grado di fornire indicazioni stradali di Google Street View in tempo reale e raccogliere informazioni sulle attività commerciali locali.
Questo tipo di re altà aumentata non è progettato per l'uso durante la guida, ma può essere utile quando cammini in una città sconosciuta.
Google Lens e Google Assistant
Google Assistant è l'assistente virtuale di Google integrato nei telefoni Android, Google Home e altri dispositivi Android. È anche disponibile come app per iPhone.
L'assistente è un modo per interagire con il tuo telefono parlandogli, ma ha anche un'opzione di testo che ti consente di digitare le richieste.
L'integrazione di Google Lens con Assistant ti consente di utilizzare Lens direttamente da Assistant. Quando tocchi una parte dell'immagine, Google Lens la analizza e l'assistente fornisce informazioni o esegue un'attività contestualmente rilevante.
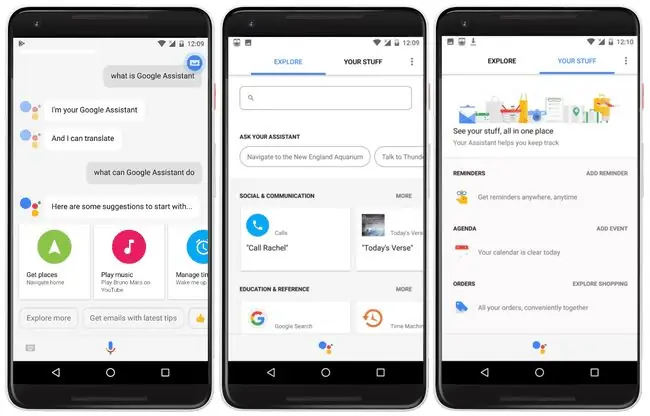
Linea inferiore
A seconda di cosa punti Lens, spesso può andare oltre la restituzione dei risultati di ricerca e delle informazioni di base. Ad esempio, se lo indichi il poster di un concerto, Lens identifica la band e riproduce un video musicale pertinente.
Come ottenere Google Lens sul tuo telefono Android
Se vedi l'icona di Google Lens nelle tue foto, nell'assistente o nell'app della fotocamera integrata, l'hai sul telefono. Se non vedi l'icona in nessuna di queste app, puoi comunque provare il divertimento della ricerca visiva installando l'app Google Lens sul tuo dispositivo Android.
L'app Google Lens non si integrerà nell'Assistente Google o in altre app se il tuo telefono non è compatibile. Tuttavia, puoi eseguire ricerche visive dall'app Lens.
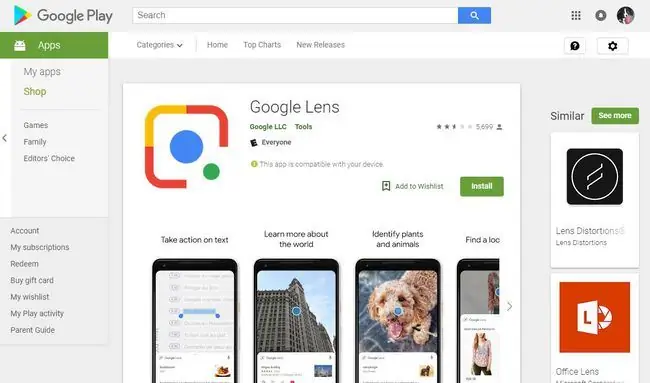
L'app Lens non funziona su tutti i telefoni Android. Se hai più dispositivi, visita la pagina dell'app Google Lens sul Google Play Store e accedi al tuo account Google. Se il messaggio nella parte superiore della pagina dice "Questa app è compatibile con il tuo dispositivo" o "Questa app è compatibile con alcuni dei tuoi dispositivi", puoi utilizzare Google Lens su uno o più dei tuoi telefoni.
Come ottenere Google Lens sul tuo iPhone
Non esiste un'app Google Lens per dispositivi iOS, ma puoi accedere a Google Lens tramite l'app Google:
- Scarica l'app Google dall'App Store.
- Apri l'app Google e seleziona l'icona fotocamera nella barra di ricerca di Google.
-
Punta Google Lens verso l'elemento da cercare e tocca l'icona Cerca per scattare una foto. I risultati della ricerca vengono visualizzati sotto l'immagine.

Image
La prima volta che utilizzi Google Lens, devi concedere a Google l'autorizzazione per accedere alla fotocamera del tuo iPhone. Successivamente, scatterai le foto di ricerca all'interno di Google Lens.
Domande frequenti
Come si disattiva Google Lens?
Al momento, Google non ti offre un modo per disabilitare o rimuovere Google Lens.
Come usi Google Lens in un browser web?
Quando utilizzi il browser Chrome (versione 92 e successive) su un dispositivo mobile, premi a lungo un'immagine e seleziona Cerca immagine con Google Lens. Google Lens non è disponibile su un browser Web per PC, ma puoi invece utilizzare l'opzione Cerca in Google l'immagine.






