Sai quale versione di Windows hai? Sebbene di solito non sia necessario conoscere il numero esatto di versione di Windows per qualsiasi cosa tu abbia installato, le informazioni generali sulla versione del sistema operativo in esecuzione sono molto importanti.
Perché dovresti sapere quale versione di Windows hai
Tutti dovrebbero sapere tre cose sulla versione di Windows che hanno installato: la versione principale di Windows, come 11, 10, 8, 7, ecc.; l'edizione di quella versione di Windows, come Pro, Ultimate, ecc.; e se la versione di Windows è a 64 o 32 bit.
Se non sai quale versione di Windows hai, non saprai quale software puoi installare, quale driver del dispositivo scegliere per un aggiornamento, potresti non sapere nemmeno quali indicazioni seguire per ricevere assistenza qualcosa!

Tieni presente che le icone della barra delle applicazioni e le voci del menu Start in queste immagini potrebbero non essere esattamente quelle che hai sul tuo computer. Tuttavia, la struttura e l'aspetto generale di ciascun pulsante Start saranno gli stessi, purché non sia installato un menu Start personalizzato.
Windows 11
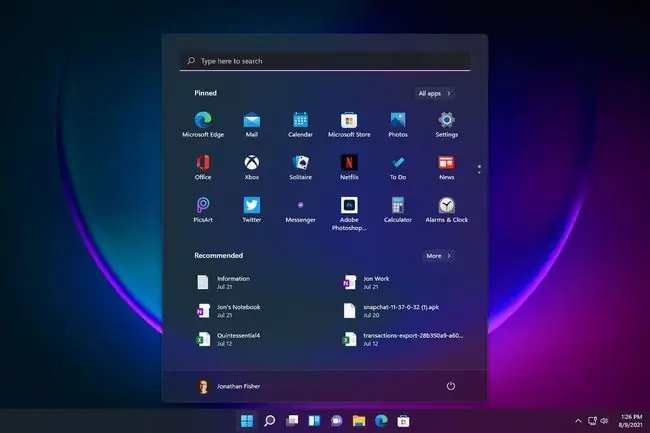
Hai Windows 11 se vedi un menu Start come questo quando selezioni il pulsante Start dal desktop. A seconda della configurazione del computer, il pulsante Start potrebbe trovarsi nell'angolo inferiore sinistro dello schermo.
Il menu Power User viene visualizzato quando fai clic con il pulsante destro del mouse sul pulsante Start.
Tutte le installazioni di Windows 11 sono a 64 bit. Quale edizione di Windows 11 hai è elencata nell'area System > About delle Impostazioni.
Il numero di versione di Windows per Windows 11 è 10.0.
Windows 10
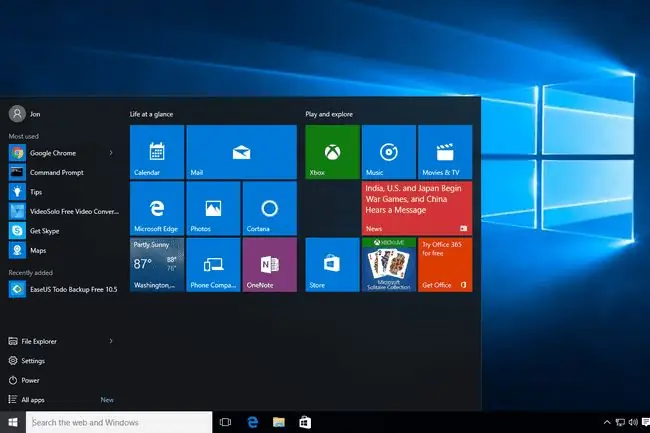
Hai Windows 10 se vedi un menu Start come questo quando selezioni il pulsante Start dal desktop. Come in Windows 11, se fai clic con il pulsante destro del mouse sul menu Start, vedrai il menu Power User.
L'edizione di Windows 10 che hai installato, così come il tipo di sistema (64-bit o 32-bit), sono tutti elencati nella sezione Sistema dell'applet del Pannello di controllo.
Windows 10 è il nome dato alla versione 10.0 di Windows ed è l'ultima versione di Windows. Se hai appena acquistato un nuovo computer, c'è una probabilità del 99% che tu abbia installato Windows 10. (Forse più vicino al 99,9 percento!)
Il numero di versione di Windows per Windows 10 è 10.0.
Windows 8 o 8.1
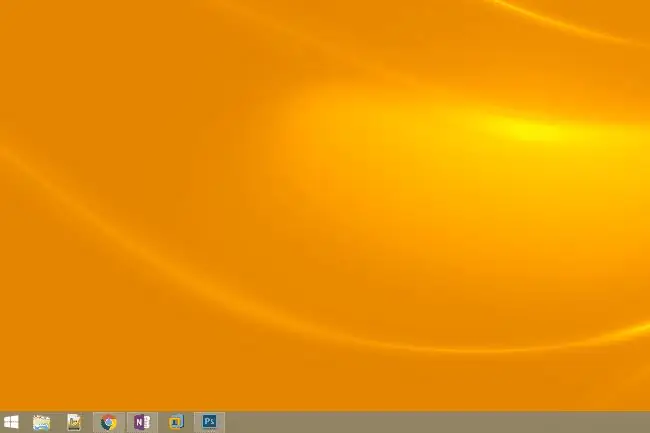
Hai Windows 8.1 se vedi un pulsante Start in basso a sinistra del desktop e selezionandolo si accede al menu Start.
Hai Windows 8 se non vedi il pulsante Start sul desktop.
Il menu Power User quando si fa clic con il pulsante destro del mouse sul pulsante Start in Windows 11/10, è disponibile anche in Windows 8.1 (e lo stesso vale per fare clic con il pulsante destro del mouse sull'angolo dello schermo in Windows 8).
L'edizione di Windows 8 o 8.1 che stai utilizzando, così come le informazioni sul fatto che quella versione di Windows 8 sia a 32 o 64 bit, si trova nel Pannello di controllo dall'applet di sistema.
Se non sei sicuro di utilizzare Windows 8.1 o Windows 8, vedrai anche le informazioni elencate nell'applet di sistema.
Windows 8.1 è il nome dato a Windows versione 6.3 e Windows 8 è Windows versione 6.2.
Windows 7
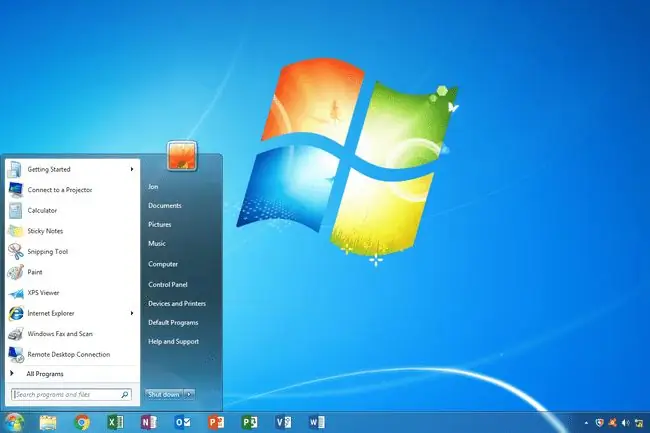
Hai Windows 7 se vedi un menu Start simile a questo quando selezioni il pulsante Start.
I pulsanti Start e i menu Start di Windows 7 e Windows Vista (sotto) sono molto simili. Il pulsante Start di Windows 7, tuttavia, si adatta completamente alla barra delle applicazioni, a differenza di quello di Windows Vista.
Le informazioni su quale edizione di Windows 7 possiedi, nonché se è a 64 bit oa 32 bit, sono tutte disponibili nel Pannello di controllo nell'applet di sistema.
Windows 7 è il nome dato alla versione 6.1 di Windows.
Windows Vista
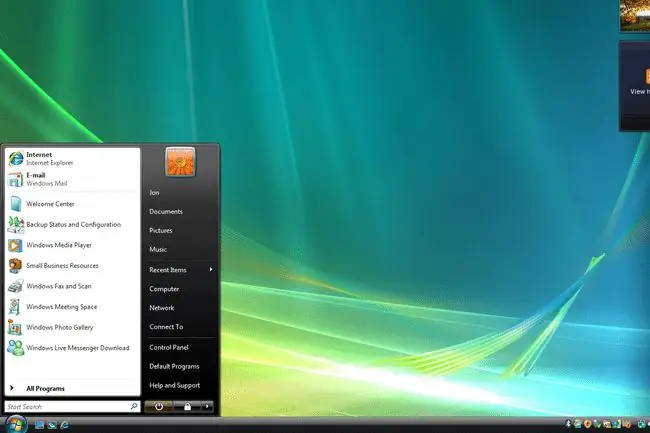
Hai Windows Vista se, dopo aver fatto clic sul pulsante Start, vedi un menu molto simile a questo.
Come hai letto nella sezione di Windows 7 sopra, entrambe le versioni di Windows hanno pulsanti Start e menu simili. Un modo per distinguerli è guardare il pulsante stesso: quello in Windows Vista, a differenza di Windows 7, si estende sopra e sotto la barra delle applicazioni.
Le informazioni sull'edizione di Windows Vista in uso e sulla versione di Windows Vista a 32 o 64 bit sono tutte disponibili nell'applet di sistema, che puoi trovare nel Pannello di controllo.
Windows Vista è il nome dato alla versione 6.0 di Windows.
Windows XP
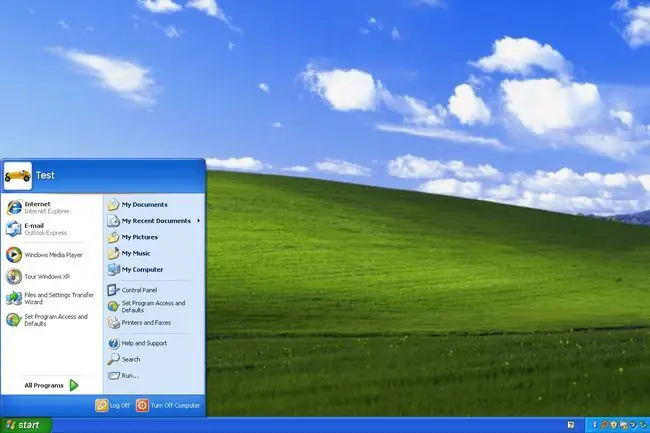
Hai Windows XP se il pulsante Start include sia il logo di Windows che la parola start. Nelle versioni più recenti di Windows, come puoi vedere sopra, questo pulsante è solo un pulsante (senza testo).
Un altro modo in cui il pulsante Start di Windows XP è unico rispetto alle versioni più recenti di Windows è che è orizzontale con un bordo destro curvo. Gli altri, come visto sopra, sono un cerchio o un quadrato.
Come altre versioni di Windows, puoi trovare la tua edizione di Windows XP e il tipo di architettura dall'applet Sistema nel Pannello di controllo.
Windows XP è il nome dato alla versione 5.1 di Windows.
A differenza delle versioni più recenti di Windows, alla versione a 64 bit di Windows XP è stato assegnato il proprio numero di versione: Windows versione 5.2.
Come trovare la versione di Windows con un comando
Sebbene le immagini e le informazioni sopra siano il modo migliore per determinare la versione di Windows in esecuzione, non è l'unico modo. C'è anche un comando che puoi eseguire sul tuo computer che visualizzerà una schermata Informazioni su Windows con la versione di Windows inclusa.
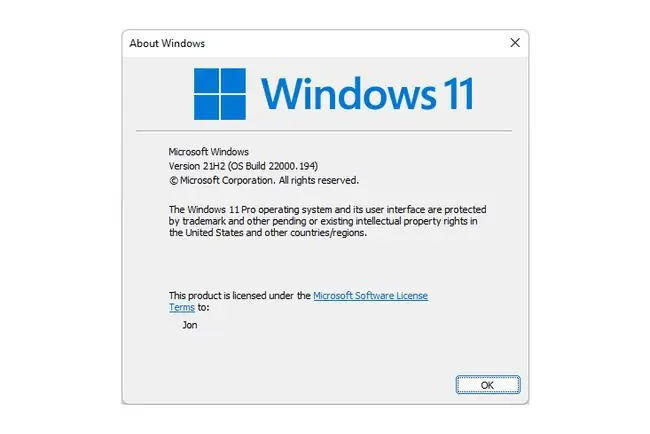
È davvero facile farlo indipendentemente dalla versione di Windows in esecuzione; i passaggi sono identici.
Richiama semplicemente la finestra di dialogo Esegui con la scorciatoia da tastiera Win+R (tieni premuto il tasto Windows e poi premi R una volta). Una volta visualizzata la casella, inserisci winver (sta per versione Windows).






