Ripristina Questo PC è uno strumento di riparazione per gravi problemi del sistema operativo, disponibile dal menu Opzioni di avvio avanzate in Windows 11 e Windows 10.
Il ripristino Questo strumento per PC conserva i tuoi file personali (se è quello che vuoi fare), rimuove qualsiasi software che hai installato e quindi reinstalla Windows.
In Windows 8, Ripristina questo PC esiste come due funzioni di riparazione indipendenti con nomi leggermente diversi: Aggiorna il tuo PC e Ripristina il tuo PC. Altro su quelli sotto.
La parola "reset" è spesso usata come sinonimo di "restart", ma in re altà sono diversi. Vedi Riavvia e Ripristina per sapere perché le differenze contano.
Quando usare Ripristina questo PC (e quando non farlo!)
Reset Questo PC è quasi sempre uno strumento di ultima istanza per la correzione. Ripristina Questo PC è un martello davvero grande, ottimo per chiodi davvero grandi ma probabilmente eccessivo per una puntina da disegno. In altre parole, lo strumento Ripristina questo PC è una scelta fantastica quando la colpa sembra essere correlata a Windows e tutti gli altri problemi di risoluzione dei problemi non sono riusciti.
Ad esempio, supponiamo che stai risolvendo un problema grave dopo un aggiornamento di Windows e che ora Windows 11 non si avvii correttamente. Hai fatto tutto quello che ti veniva in mente per risolvere il problema, hai setacciato Internet in cerca di consigli e non hai più idee. A questo punto, Ripristina questo PC è il tuo salvavita, una soluzione garantita per un problema davvero frustrante.
Quando una pagina Web non viene caricata, il mouse wireless non si connette o non hai nemmeno provato a riavviare il computer per correggere un fastidioso messaggio di errore, Ripristina questo PC probabilmente non è la strada da percorrere.
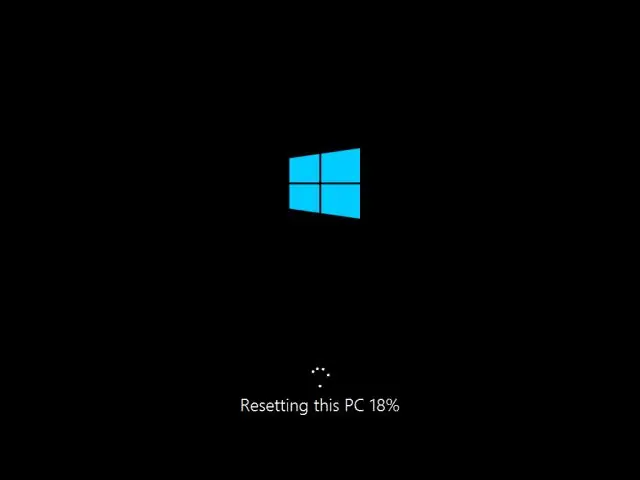
Reset Questo PC rimuove tutto il software, il che significa che un'attività successiva da parte tua sarà reinstallare quel software. È un'attività che richiede tempo e ne vale la pena se significa che il tuo computer è tornato a funzionare, ma un'enorme perdita di tempo se tutto ciò che dovevi fare era svuotare la cache del browser.
Ripristina la disponibilità di questo PC
Lo strumento Ripristina questo PC è disponibile in Windows 11 e 10 e come Aggiorna il PC e ripristina il PC in Windows 8.
Windows 7 e Windows Vista non dispongono di strumenti di riparazione che funzionano come Ripristina il PC. Il processo di installazione di riparazione, disponibile solo in Windows XP, è molto simile alla versione Conserva i miei file di Ripristina il PC.
Come usare Ripristina questo PC
Reset Questo PC è abbastanza facile da usare. Di solito la cosa più difficile da capire è come arrivare al posto giusto (Opzioni di avvio avanzate) per iniziare.
Uno dei modi più semplici per accedere al menu ASO è tenere premuto il tasto Shift mentre tocchi o premi qualsiasi Reset opzione, disponibile da una qualsiasi delle icone di alimentazione che troverai su Windows 11, Windows 10 e Windows 8.
-
Una volta entrato, scegli Risoluzione dei problemi e poi Ripristina questo PC se stai usando Windows 11/10. Sui computer Windows 8, scegli Aggiorna il tuo PC o Ripristina il tuo PC.
-
Scegli Mantieni i miei file in Windows 11/10 (o Aggiorna il tuo PC in Windows 8) per reinstallare Windows ma conserva tutto i tuoi file personali, come i documenti salvati, la musica scaricata, ecc.
Scegli Rimuovi tutto in Windows 11/10 (o Ripristina il tuo PC in Windows 8) per reinstallare Windows senza salvare nulla (ogni programma installato verrà rimosso e tutti i tuoi file personali verranno eliminati). Questo processo ti riavvia completamente ed è identico al processo di installazione pulita di Windows.
Su alcuni computer, potresti anche vedere un'opzione Ripristina impostazioni di fabbrica. Scegli questa opzione per riportare il tuo computer allo stato in cui si trovava al momento dell'acquisto, il che potrebbe significare una versione precedente di Windows se l'hai aggiornato da allora.
-
Segui le indicazioni fornite per avviare il processo di "reset" che, a seconda delle scelte effettuate, potrebbe richiedere da 10 minuti a poche ore o più.
Vedi un messaggio di errore "Si è verificato un problema durante il ripristino del PC" in qualsiasi momento durante il processo? Consulta la nostra guida alla risoluzione dei problemi su questo problema per assistenza!






