Cosa sapere
- Apri la Camera > scorri fino a Cinematic > tocca Record.
- Puoi modificare la profondità di campo e altre funzioni mentre sei in modalità Cinematografica.
Questo articolo spiega come utilizzare la Modalità Cinema sul tuo iPhone 13 e illustra le varie opzioni di personalizzazione che hai durante le riprese video in questa modalità.
Cos'è la modalità cinematografica di Apple?
La modalità cinematica di Apple è una nuova funzionalità video disponibile su iPhone 13. Quando viene utilizzata, consente all'utente del dispositivo di aggiungere automaticamente la messa a fuoco del rack ai propri video, il che sostanzialmente consente di creare profondità di campo nei video. Questo aiuta la registrazione ad apparire più professionale e cinematografica scegliendo su quale target la registrazione dovrebbe concentrarsi.
Mentre puoi decidere su quale punto centrare la registrazione durante la registrazione del video, puoi anche modificare il target di messa a fuoco dopo che la registrazione è stata completata. Puoi anche cambiare il punto in cui si sposta la messa a fuoco, permettendoti di spostarti rapidamente tra i target di messa a fuoco secondo necessità.
Come ottengo la Modalità Cinema sul mio iPhone?
Se hai un iPhone 13, potrai accedere alla Modalità Cinema direttamente dall'app della fotocamera sul tuo telefono. Se hai un iPhone 12 o precedente, la Modalità Cinema non sarà disponibile per te. Se hai un iPhone 13 e riscontri problemi con la Modalità Cinema, assicurati di essere aggiornato all'ultima versione di iOS. Quindi, puoi seguire i passaggi seguenti per iniziare a utilizzare la Modalità Cinematografica.
- Apri l'app Fotocamera sul tuo iPhone 13.
- Scorri verso sinistra sulla barra di selezione della modalità fino a selezionare Cinematico.
-
Ora puoi registrare video in modalità Cinematografica.

Image
Utilizzo della modalità cinematografica
Prima di iniziare a registrare video utilizzando la nuova Modalità Cinematografica, dovresti abituarti ai vari controlli che hai a disposizione. Dalla schermata di registrazione, puoi esplorare e comprendere diverse impostazioni. Toccare il pulsante con il simbolo f per aprire le impostazioni della profondità di campo. Puoi cambiarlo come preferisci. Influirà direttamente sull'aspetto sfocato dello sfondo dietro l'elemento di messa a fuoco durante la registrazione (puoi anche cambiarlo in seguito durante la modifica).
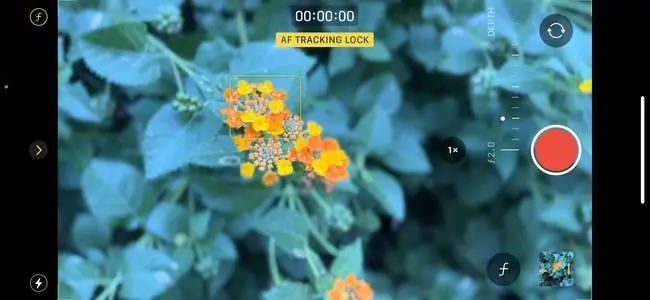
Puoi anche toccare il pulsante 1x se utilizzi un iPhone 13 Pro o Pro Max per passare dal teleobiettivo al grandangolo integrato nel tuo dispositivo. Inoltre, premendo il pulsante con il segno più e meno è possibile modificare rapidamente l'esposizione sulla registrazione.
iPhone 13 ha la modalità cinematografica?
Tutti i dispositivi della famiglia iPhone 13 sono dotati di Modalità Cinema integrata direttamente nell'app della fotocamera. I modelli sono iPhone 13, iPhone 13 mini, iPhone 13 Pro e iPhone 13 Pro Max.
Mentre tutti i telefoni della famiglia iPhone 13 hanno la Modalità Cinema, solo iPhone 13 Pro e iPhone 13 Pro Max avranno la possibilità di passare al teleobiettivo prima di iniziare una registrazione. Tuttavia, tutti gli altri modelli possono ancora utilizzare le funzioni di profondità di campo disponibili con la nuova modalità di registrazione.
Domande frequenti
Come usi la modalità oscura su iPhone iOS 13?
Per attivare la modalità oscura, vai a Impostazioni > Display e luminosità > Scuro. Seleziona Automatico se vuoi che si accenda automaticamente e tocca Opzioni per impostare un programma per la modalità oscura.
Come faccio a mettere il mio iPhone 13 in modalità di ripristino?
Per portare il telefono in modalità di ripristino, dovrai collegarlo a un computer con un cavo e aprire Finder o iTunes. Premere e rilasciare rapidamente il pulsante volume su, quindi premere e rilasciare rapidamente il pulsante abbassare volume. Infine, tieni premuto il pulsante laterale finché non vedi la schermata della modalità di ripristino.
Come faccio a bloccare il mio iPhone in orizzontale in iOS 13?
Puoi bloccare l'orientamento dello schermo in modo che quando ruoti il telefono, non cambi. Vai a Centro di controllo > Blocca orientamento. L'icona Blocca orientamento appare nella barra di stato quando lo schermo è orientato.






