Puoi ricevere, inviare, eliminare e archiviare messaggi in Gmail proprio come faresti con qualsiasi altro servizio di posta elettronica. Gmail fornisce anche metodi convenienti per archiviare, trovare ed etichettare i messaggi. Scopri come iniziare con un nuovo account Gmail.
Cos'è Gmail?
Gmail è un servizio di posta elettronica gratuito gestito da Google. Si integra con altri servizi Google come Google Docs, Google Drive e YouTube.
Gmail fa anche parte della suite di app di produttività di Google nota come Google Workspace. Chiunque disponga di un account Google gratuito può accedere a Google Workspace, dove Gmail è l'hub principale. Google offre anche servizi aggiuntivi a livello aziendale con gli abbonamenti a pagamento di Google Workspace.
C'è anche una versione HTML di Gmail chiamata Gmail Basic e un'app Gmail per dispositivi mobili.
Se non hai mai avuto un account e-mail prima, Gmail è un ottimo punto di partenza. È affidabile e gratuito e viene fornito con 15 GB di spazio di archiviazione per i tuoi messaggi, sebbene questa assegnazione gratuita di 15 GB includa anche tutti i tuoi file Google Foto, Google Documenti, Fogli, Presentazioni, Disegni, Moduli e Jamboard. Tuttavia, 15 GB sono una buona quantità di spazio di archiviazione gratuito e puoi sempre acquistare più spazio di archiviazione da Google.
La tua email è archiviata online, quindi puoi accedervi da qualsiasi dispositivo connesso a Internet.
Se hai un altro account e-mail con un provider diverso, potresti essere in grado di collegarlo a Gmail in modo da poter leggere tutti i tuoi messaggi in arrivo in un'unica casella di posta.
Come ottenere un account Gmail
Per creare un nuovo account Gmail, devi prima creare un nuovo account Google.
-
Vai su Gmail.com e seleziona Crea account.

Image -
Se sono stati utilizzati altri account Google con il tuo browser, ti potrebbe essere richiesto di scegliere un account. Seleziona Utilizza un altro account in basso per accedere alla schermata di accesso.

Image -
Seleziona Crea account > Per me stesso.

Image -
Inserisci le informazioni richieste, quindi seleziona Next.
È possibile modificare il nome che appare nel campo Da: dopo aver configurato il tuo account Gmail.

Image -
Inserisci le informazioni richieste, quindi seleziona Next.
Fornire le informazioni per il recupero dell'account è facoltativo, ma può tornare utile se dimentichi accidentalmente la password.

Image -
Leggi le informazioni sulla privacy di Google e seleziona Accetto.

Image
Verrai automaticamente indirizzato alla tua nuova casella di posta Gmail. Vedrai un messaggio di Google nella tua casella di posta contenente informazioni importanti sull'utilizzo di Gmail.
Puoi utilizzare le tue nuove credenziali di accesso di Google per accedere a YouTube, Google Docs e tutti gli altri servizi Google.
Come configurare Gmail
Dopo aver esaminato le informazioni introduttive, puoi personalizzare il tuo account. Ad esempio, seleziona Aggiungi foto del profilo per aggiungere una foto che sarà visibile agli altri utenti di Gmail. Se desideri modificare i colori e il layout dell'interfaccia di Gmail, seleziona Impostazioni > Tipo di posta in arrivo per il layout o Impostazioni > Tema per i colori. Se hai un altro account e-mail, seleziona Impostazioni > Vedi tutte le impostazioni > Account e importazione >Importa posta e contatti per collegarli al tuo nuovo account Gmail.
Come utilizzare Gmail
Per inviare un nuovo messaggio Gmail, seleziona Componi.
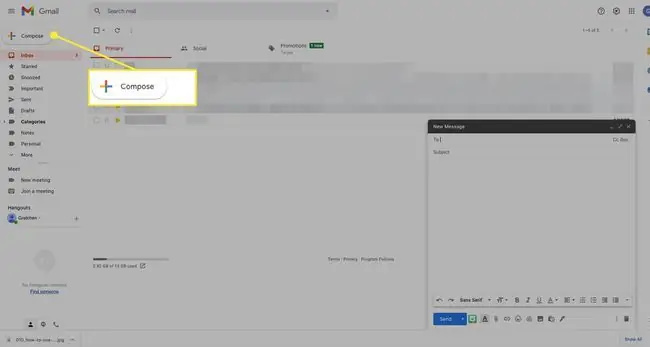
Seleziona la Stella accanto a un messaggio per contrassegnarlo come importante.
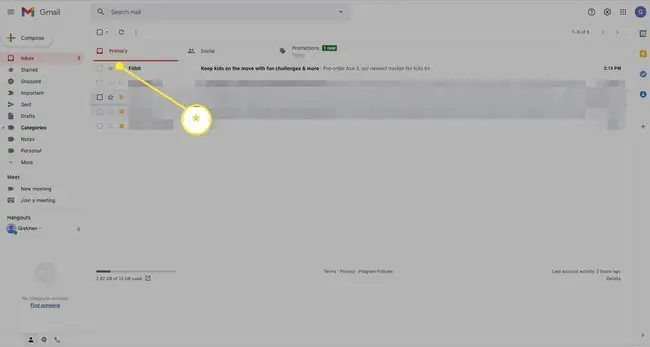
Per rimuovere i messaggi dalla posta in arrivo, seleziona la casella di controllo accanto al messaggio, quindi seleziona Archivio (la cartella con la freccia in basso) o Elimina(il cestino).
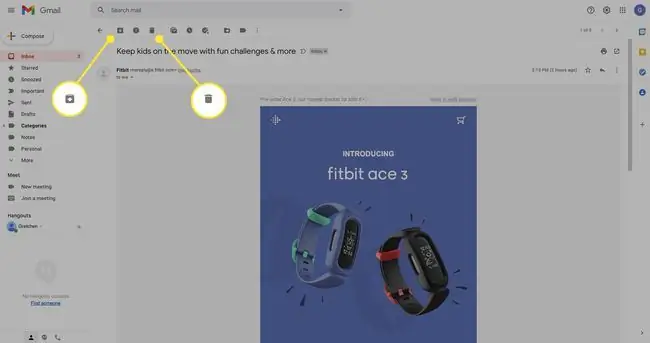
L'invio di un messaggio nel cestino in Gmail non lo elimina automaticamente. Per eliminare definitivamente un messaggio, seleziona Cestino dal riquadro a sinistra per aprire la cartella del cestino, quindi seleziona Svuota cestino ora.
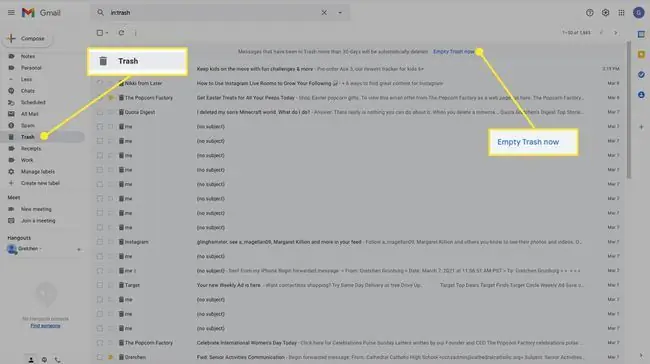
Per uscire da Gmail, seleziona l'icona (o l'immagine) del tuo profilo nell'angolo in alto a destra, quindi seleziona Esci.
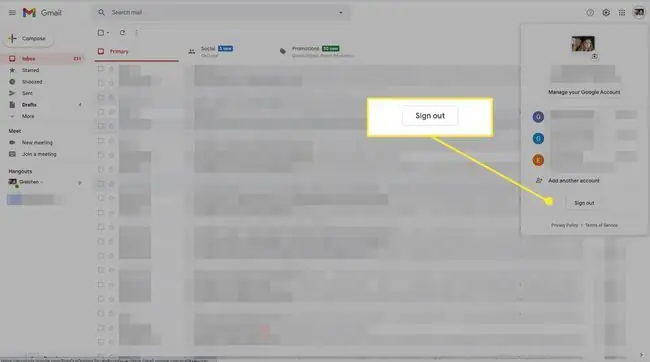
Come creare etichette
Le etichette di Gmail semplificano la gestione della tua casella di posta. Durante la visualizzazione di un messaggio, seleziona l'icona Etichetta e scegli tra le opzioni, oppure seleziona Crea nuovo per creare etichette personalizzate.
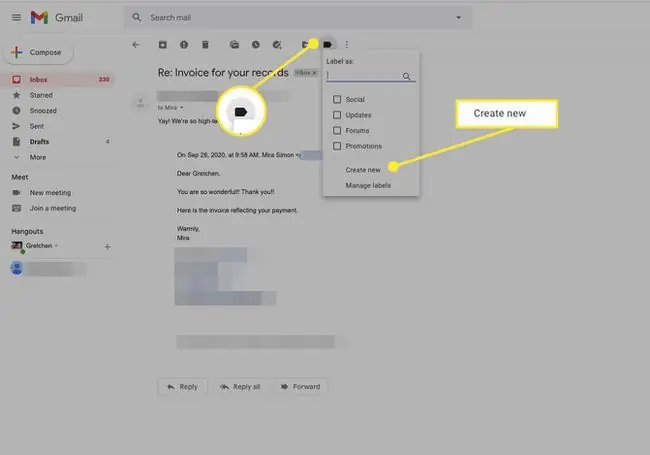
Come trovare le email in Gmail
Oltre a utilizzare le etichette, puoi cercare il messaggio utilizzando la barra di ricerca sopra la tua casella di posta. Puoi anche utilizzare i tuoi contatti Gmail per trovare tutta la corrispondenza con determinate persone.






