- Autore Abigail Brown [email protected].
- Public 2023-12-17 06:52.
- Ultima modifica 2025-01-24 12:14.
Introdotto per la prima volta in Excel 2007, il nastro è la striscia di pulsanti e icone situata sopra l'area di lavoro. La barra multifunzione sostituisce i menu e le barre degli strumenti presenti nelle versioni precedenti di Excel.
Le istruzioni in questo articolo si applicano a Excel per Microsoft 365, Excel 2019, Excel 2016, Excel 2013 ed Excel 2010.
Componenti del nastro
La barra multifunzione include schede etichettate Home, Inserisci, Layout di pagina, Formule, Dati, Revisione, Visualizza e Guida. Quando selezioni una scheda, l'area sotto la barra multifunzione mostra una serie di gruppi e, all'interno dei gruppi, pulsanti che rappresentano una varietà di comandi.
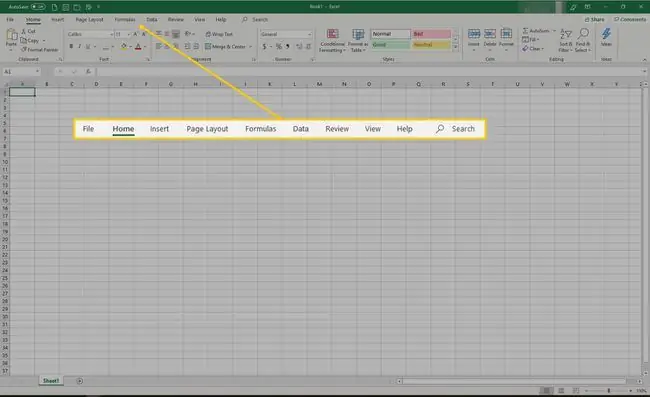
Quando Excel si apre, viene visualizzata la scheda Home, insieme ai gruppi e ai pulsanti al suo interno. Ogni gruppo rappresenta una funzione. Il gruppo Numero include comandi che formattano i numeri, ad esempio, per aumentare o diminuire il numero di cifre decimali. Il gruppo Celle include opzioni per inserire, eliminare e formattare le celle.
La selezione di un comando sulla barra multifunzione può portare a ulteriori opzioni contenute in un menu contestuale o in una finestra di dialogo relative al comando scelto.
Comprimi ed espandi la barra multifunzione
Il nastro può essere compresso per aumentare le dimensioni del foglio di lavoro visibile sullo schermo del computer.
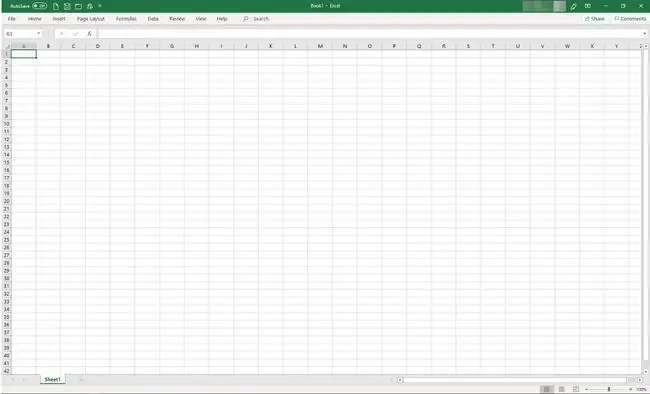
Ci sono quattro modi per piegare il nastro:
- Fai doppio clic su una scheda della barra multifunzione, come Casa, Inserisci o Layout di paginaper visualizzare solo le schede. Per espandere la barra multifunzione, fai doppio clic su una scheda.
- Premere CTRL+F1 sulla tastiera per visualizzare solo le schede. Per espandere la barra multifunzione, premere CTRL+F1.
- Seleziona Opzioni di visualizzazione del nastro (situato sopra il nastro nell'angolo in alto a destra di Excel e sembra una casella con una freccia rivolta verso l' alto) e scegli Nascondi automaticamente la barra multifunzione Né le schede né i comandi saranno visibili. Per espandere la barra multifunzione, seleziona Opzioni di visualizzazione della barra multifunzione e scegli Mostra schede e comandi
- Seleziona la freccia su situata sul lato destro del nastro per comprimere il nastro e visualizzare solo le schede. Per espandere la barra multifunzione, fai doppio clic su una scheda.
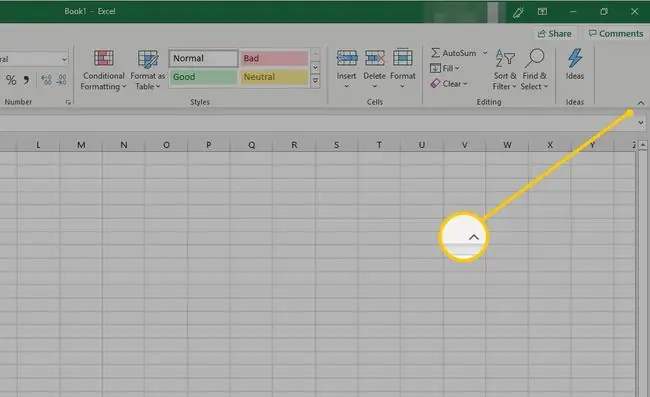
Personalizza il nastro
Da Excel 2010, è possibile personalizzare la barra multifunzione utilizzando l'opzione Personalizza barra multifunzione. Usa questa opzione per:
- Rinomina o riordina le schede e i gruppi predefiniti.
- Visualizza determinate schede.
- Aggiungi o rimuovi comandi alle schede esistenti.
- Aggiungi schede personalizzate e gruppi personalizzati che contengono comandi utilizzati di frequente.
Ci sono anche funzioni di comando che non possono essere modificate sulla barra multifunzione, in particolare i comandi predefiniti che appaiono in testo grigio nella finestra Personalizza barra multifunzione, ad esempio:
- Nomi dei comandi predefiniti.
- Icone associate ai comandi predefiniti.
- L'ordine di questi comandi sulla barra multifunzione.
Per aggiungere comandi alla barra multifunzione:
- Seleziona una scheda, come Casa, Inserisci o Layout di pagina.
- Fai clic con il pulsante destro del mouse su un'area vuota del nastro.
-
Seleziona Personalizza il nastro.

Image -
Vai all'elenco Main Tabs e seleziona la scheda (ad esempio la scheda Layout) a cui vuoi aggiungere un comando. Quindi seleziona Nuovo gruppo.
Quando aggiungi comandi alla barra multifunzione, devi creare un gruppo personalizzato.

Image -
Un elemento Nuovo gruppo (personalizzato) appare nella scheda selezionata. Per assegnare al gruppo un nome più specifico, seleziona Rinomina.

Image -
Nella finestra Rinomina, seleziona un'icona, quindi vai alla casella di testo Visualizza nome e inserisci un nome descrittivo per il comando. Seleziona OK.

Image - Seleziona il gruppo che hai appena creato.
-
Nell'elenco Scegli comandi dall'elenco, scegli il comando da aggiungere a questo gruppo, quindi seleziona Aggiungi.

Image - Seleziona OK. Il nuovo gruppo e comando vengono visualizzati sulla barra multifunzione.






