Outlook e Outlook.com offrono una ricerca semplice per trovare determinate e-mail, ma quando la tua ricerca è complicata, costruisci query utilizzando gli operatori di ricerca. Cerca per mittente, oggetto, cartella, data e intervallo di date. Oppure cerca i messaggi con allegati. Quindi, combina operatori e termini utilizzando AND e OR e parentesi per la precedenza e il raggruppamento.
Le istruzioni in questo articolo si applicano a Outlook 2019, 2016, 2013, 2010; Outlook per Microsoft 365 e Outlook Online.
Come utilizzare gli operatori di ricerca di Outlook
Per cercare le email in Outlook con precisione utilizzando gli operatori di ricerca, inserisci le parole chiave di ricerca nella casella Cerca. La casella di ricerca in Outlook Online si trova nella parte superiore della pagina, nell'intestazione. La casella di ricerca nelle app desktop di Outlook si trova sopra l'elenco dei messaggi.
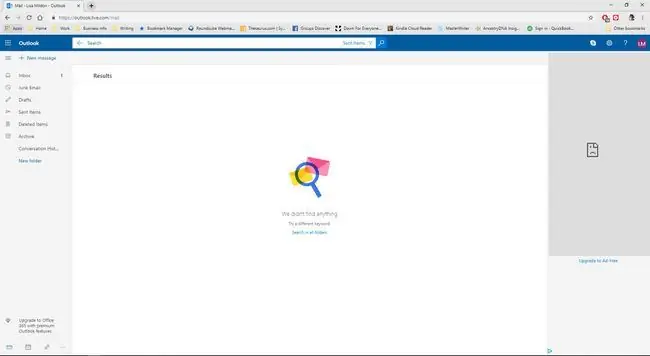
Utilizza i seguenti operatori di ricerca per costruire una query:
- subject: - Cerca nell'oggetto di tutte le email una parola specificata. Esempio: oggetto:test trova e-mail contenenti la parola test nell'oggetto.
-
from: - Cerca nella riga From le email da un mittente o dominio specificato. Esempio: from:@example.com cerca la riga From di ogni messaggio e-mail e trova le e-mail di [email protected] e quelle di [email protected] e altre email che includono @example.com.
- to: - Cerca nella riga To le e-mail indirizzate a un destinatario specificato. Esempio: to:[email protected] cerca la riga To di ogni messaggio e-mail e trova le e-mail indirizzate a [email protected].
- cc: - Cerca nella riga Cc i destinatari e-mail specificati. Esempio: cc:[email protected] cerca la riga Cc di ogni messaggio e-mail e trova le e-mail indirizzate a [email protected].
- before: - Cerca le email inviate o ricevute prima della data indicata. Esempio: received<2019-01-01 trova le email inviate o ricevute prima del 1 gennaio 2019.
-
after: - Cerca la posta inviata o ricevuta dopo la data indicata. Esempio: received>2017-31-12 trova le email inviate o ricevute dopo il 31 dicembre 2017.
Unisci prima: e dopo: per trovare le email inviate o ricevute durante un periodo di tempo specificato. Esempio: Received2019-01-01 trova le email inviate o ricevute nel 2018.
-
date: - Cerca la posta inviata o ricevuta nella data specificata. Usa <, <=, >= e >, per cercare date inferiori a (prima) e maggiori di (successive) alla data indicata.
Per ricevuto:, specifica la data nel formato mm/gg/aaaa o usa ieri o ultimo week tuttavia, se utilizzi Outlook.com per quest'ultimo, devi metterlo tra virgolette (received:"last week").
-
cartella: - Cerca la posta nella cartella specificata. Esempio: folder:archive trova le email nella cartella Archive.
Questo comando non funzionerà su Outlook.com.
-
ha:attachment: - Cerca i messaggi di posta che hanno almeno un file allegato. Esempi: hasattachment:true e has:attachment restituiscono tutti i messaggi contenenti allegati.
- hasattachment:false - Cerca solo i messaggi che non hanno file allegati.
- AND (maiuscolo) - Combina i termini nella ricerca in modo che entrambi debbano essere presenti. Questa è l'impostazione predefinita se non è presente alcun operatore di combinazione. Esempio: gatto E cane visualizza i risultati che contengono sia la parola gatto che cane.
- OR (maiuscolo) - Combina i termini di ricerca in modo che uno dei termini o entrambi i termini vengano restituiti nei risultati della ricerca. Esempio: cat OR dog visualizza i risultati di cat o dog.
-
() - Specifica la precedenza dei termini di ricerca. Utilizzare le parentesi per specificare una data, un intervallo di date, un indirizzo o altre informazioni. Esempio: from:john (ricevuto:1/1/19 o ricevuto:2/2/19) ricerca la riga From per i messaggi di John ricevuti il 1 gennaio 2019 o il 2 febbraio 2019.






