La funzione Excel Goal Seek ti consente di vedere cosa accadrebbe se modifichi i dati utilizzati in una formula. Con Goal Seek, puoi confrontare diversi risultati per scoprire quale si adatta meglio alle tue esigenze.
Le istruzioni in questo articolo si applicano a Excel per Microsoft 365, Excel 2019, Excel 2016, Excel 2013, Excel 2010 ed Excel per Mac.
Inserisci i dati del tutorial
Questo tutorial utilizza la funzione PMT per calcolare le rate mensili di un prestito. Dopo che i pagamenti del prestito sono stati calcolati, Goal Seek viene utilizzato per ridurre la rata mensile modificando il periodo del prestito.
Per seguire il tutorial, inserisci i seguenti dati nelle celle indicate:
- Cella D1: Rimborso prestito
- Cella D2: Tasso
- Cella D3: di pagamenti
- Cella D4: Principale
- Cella D5: Pagamento
- Cella E2: 6%
- Cella E3: 60
- Cella E4: 225, 000
- Cella E5: lascia vuota questa cella.
Ecco come appaiono i dati del tutorial nel foglio di lavoro:
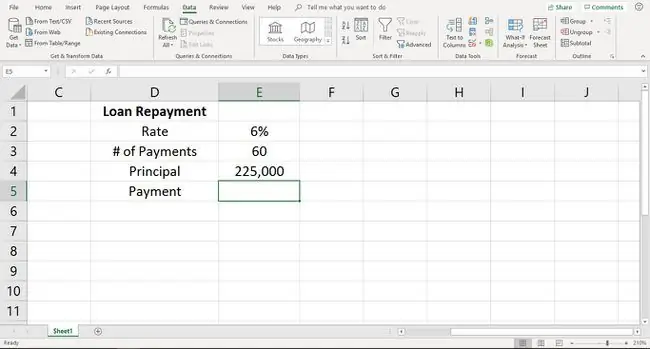
Segui i passaggi seguenti per implementare la funzione PMT nel tuo foglio di lavoro:
- Seleziona la cella E5 e digita la seguente formula:=PMT(E2/12, E3, -E4)
-
Premi Invio.

Image - Il valore $4, 349,88 appare nella cella E5. Questa è la rata mensile corrente per il prestito.
Modifica il pagamento mensile utilizzando la funzione di ricerca obiettivo
Dopo aver inserito la formula PMT, usa Goal Seek per dare un'occhiata alle diverse opzioni di dati.
In questo tutorial, vedrai come viene utilizzato Goal Seek per mostrare la variazione del numero totale di pagamenti da effettuare quando la rata mensile viene ridotta. Ridurremo il pagamento mensile a $ 3000,00 per vedere la differenza nel numero di pagamenti.
- Seleziona la scheda Dati.
-
Seleziona Analisi What-If per aprire un elenco a discesa.

Image - Seleziona Ricerca obiettivo.
- Nella finestra di dialogo Goal Seek, posiziona il cursore sulla Set cell riga.
- Seleziona la cella E5 nel foglio di lavoro.
- Nella finestra di dialogo Goal Seek, posiziona il cursore nella riga To value.
- Digita 3000.
- Posiziona il cursore nella Cambiando la cella riga.
-
Seleziona la cella E3 nel foglio di lavoro.

Image - Seleziona OK.
-
Goal Seek calcola la soluzione. Quando ne trova una, la finestra di dialogo Goal Seek informa che è stata trovata una soluzione.

Image - Goal Seek mostra che abbassando la rata mensile, il numero di pagamenti nella cella E3 cambia da 60 a 94.2355322.
- Per accettare questa soluzione, seleziona OK nella finestra di dialogo Ricerca obiettivo.
Per trovare una soluzione diversa, seleziona Annulla nella finestra di dialogo Ricerca obiettivo. Goal Seek restituisce il valore nella cella E3 a 60.






