Inkscape offre una tavolozza Livelli che, sebbene, probabilmente, sia meno importante delle funzionalità dei livelli di alcuni popolari editor di immagini basati su pixel, è uno strumento utile che offre agli utenti alcuni vantaggi.
Linea inferiore
Gli utenti di Adobe Illustrator potrebbero considerarlo un po' sottodimensionato in quanto non applica ogni singolo elemento a un livello. La contro-argomentazione, tuttavia, è che la maggiore semplicità della palette Livelli in Inkscape la rende effettivamente più user-friendly e più facile da gestire. Come con molte popolari applicazioni di modifica delle immagini, anche la palette Livelli offre la possibilità di combinare e fondere i livelli in modo creativo.
Utilizzo della tavolozza dei livelli
La palette Livelli in Inkscape è abbastanza facile da capire e da usare.
Apri la palette Livelli andando su Layer > Layers. Quando apri un nuovo documento, questo ha un unico livello chiamato Livello1 e tutti gli oggetti che aggiungi al documento vengono applicati a questo livello.
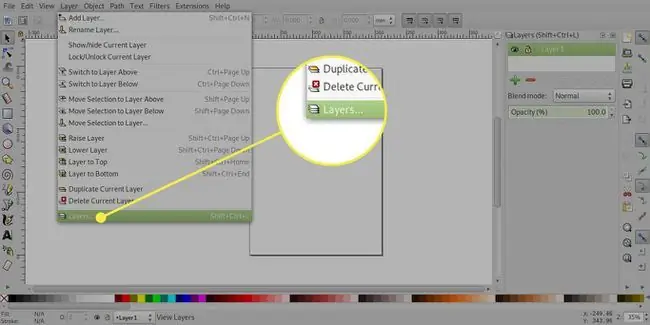
Per aggiungere un nuovo livello, premi il segno più che apre la finestra di dialogo Aggiungi livello. In questa finestra di dialogo, puoi assegnare un nome al tuo livello e anche scegliere di aggiungerlo sopra o sotto il livello corrente o come sottolivello.
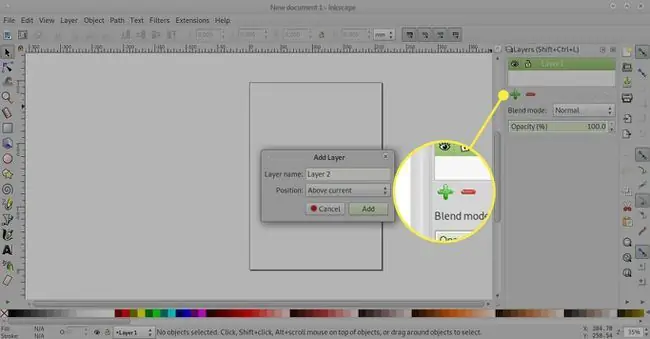
Le quattro frecce su e giù ti consentono di cambiare l'ordine dei livelli, spostando un livello in alto, in alto di un livello, in basso di un livello e in basso.
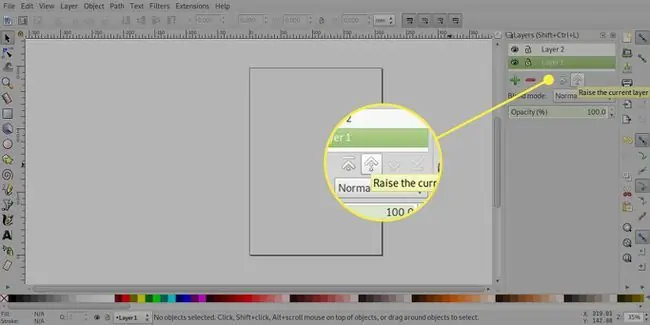
Il segno meno cancellerà un livello.
Se elimini un livello, elimini anche il suo contenuto.
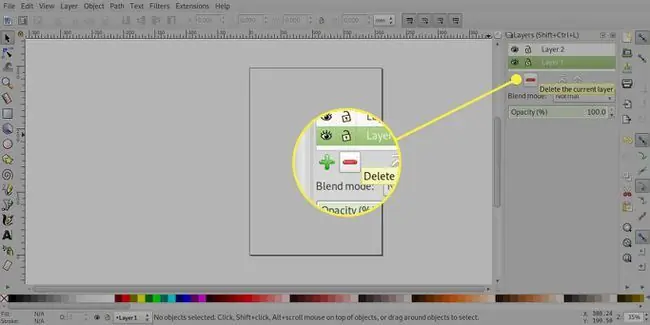
Nascondere i livelli
Puoi usare la palette Livelli per nascondere rapidamente gli oggetti senza eliminarli. Questo potrebbe essere utile se desideri applicare testo diverso su uno sfondo comune.
A sinistra di ogni livello nella palette Livelli c'è un icona a forma di occhio, e devi solo premerla per nascondere un livello. L'icona occhio chiuso indica un livello nascosto e premendolo di nuovo si renderà visibile un livello.
In Inkscape 0.48, le icone degli occhi nella palette Livelli non indicheranno che i sottolivelli sono nascosti. Puoi vederlo nell'immagine di accompagnamento in cui i sottolivelli Heading e Body sono stati nascosti perché il loro livello padre, chiamato Text, è stato nascosto, sebbene le loro icone non siano cambiate.
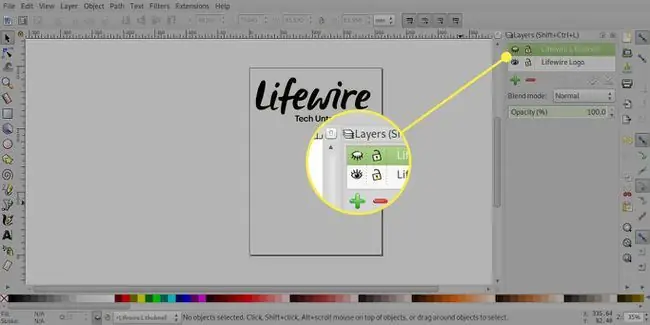
Blocco dei livelli
Se all'interno di un documento sono presenti oggetti che non desideri vengano spostati o eliminati, puoi bloccare il livello su cui si trovano.
Un livello viene bloccato selezionando l'icona lucchetto aperto accanto ad esso, che poi cambia in un lucchetto chiuso. Selezionando il lucchetto chiuso si sbloccherà nuovamente il livello.
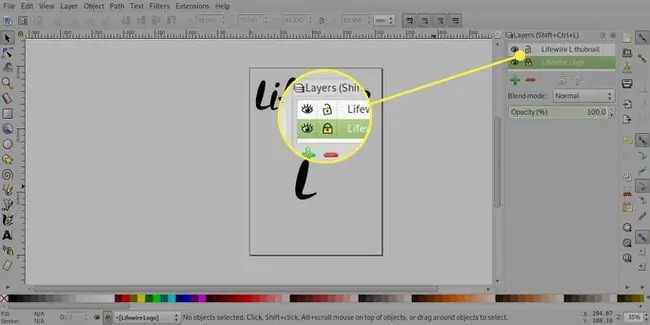
In Inkscape 0.48, c'è un comportamento insolito con i sottolivelli. Se blocchi un livello principale, anche i livelli secondari verranno bloccati, sebbene solo il primo livello secondario visualizzerà l'icona di un lucchetto chiuso. Tuttavia, se sblocchi il livello principale e fai clic sul lucchetto sul secondo sottolivello, verrà visualizzato un lucchetto chiuso per indicare che il livello è bloccato, tuttavia, in pratica puoi ancora selezionare e spostare gli elementi su quel livello.
Modalità miscela
Come con molti editor di immagini basati su pixel, Inkscape offre una serie di metodi di fusione che alterano l'aspetto dei livelli.
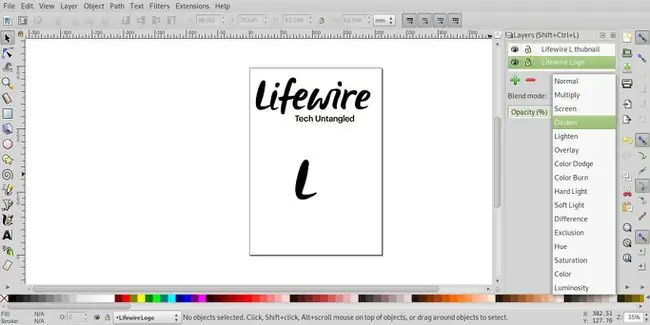
Per impostazione predefinita, i livelli sono impostati sulla modalità Normale, ma il menu a discesa Modalità fusione ti consente di cambiare la modalità in Moltiplica, Schermo, Più scuro e Schiarisci. Se modifichi la modalità di un livello principale, anche la modalità dei sottolivelli verrà modificata nella modalità di fusione del genitore. Sebbene sia possibile modificare la modalità di fusione dei sottolivelli, i risultati potrebbero essere inaspettati.






