Se viene visualizzata la schermata blu della morte (BSOD) in Windows, il file di dump di arresto anomalo di Windows potrebbe puntare a Ntkrnlmp.exe come causa. Tuttavia, l'origine del problema non risiede in Ntkrnlmp.exe, ma piuttosto nei dati di cui è incaricato di gestire.
Le istruzioni in questo articolo si applicano a Windows 10, Windows 8 e Windows 7.
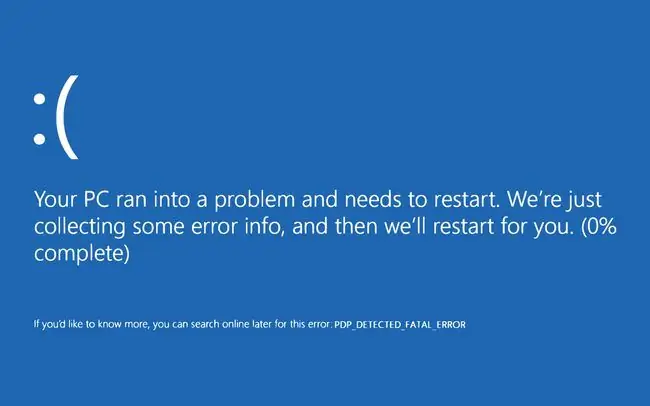
Quali sono le cause degli errori Ntkrnlmp.exe?
Ntkrnlmp è l'abbreviazione di NT Kernel Multi-Processor Version. Pensa a Ntkrnlmp.exe come all'elenco delle cose da fare di un PC. Il kernel di un sistema operativo è responsabile del raggruppamento della moltitudine di programmi, processi e altri elementi di cui un computer ha bisogno per funzionare senza problemi. Se uno di questi programmi causa un problema, potrebbe bloccare Ntkrnlmp.exe e mandare in crash il computer.
Le potenziali cause degli errori Ntkrnlmp.exe includono:
- Cavi di alimentazione e adattatori danneggiati.
- Installazione di nuovi dispositivi, driver o aggiornamenti software.
- Installazione degli aggiornamenti di sistema di Windows.
- Installazione di software di terze parti mal programmato o non verificato.
- Virus o altro malware.
Come correggere gli errori Ntkrnlmp.exe
Prova questi passaggi per la risoluzione dei problemi finché il computer non funziona di nuovo normalmente:
- Usa un alimentatore diverso. Prova questo se riscontri questo problema quando riattivi il computer. Un adattatore difettoso può causare problemi di alimentazione.
- Controlla l'hardware del PC. Se hai sostituito di recente la RAM o altri componenti sul PC, assicurati che tutti i componenti provengano dallo stesso produttore. La RAM di diversi produttori potrebbe avere difficoltà a interagire correttamente.
- Scansiona il PC alla ricerca di malware. Avvia il PC in modalità provvisoria ed esegui un controllo malware utilizzando un programma come Windows Defender. Rimuovi qualsiasi malware che trova e riavvia il computer.
- Scollega tutte le periferiche. Rimuovere tutti i dispositivi collegati, come dischi rigidi esterni, e riavviare il PC. Se ciò risolve il problema, disinstalla e reinstalla i driver di ciascun dispositivo.
-
Aggiorna i driver di Windows. I driver della scheda grafica, in particolare, sono stati noti per aver causato questi errori. Disinstalla e reinstalla questi driver se non hai altri aggiornamenti.
-
Usa Ripristino configurazione di sistema. Ciò è particolarmente utile per problemi con gli aggiornamenti di sistema di Windows. Ripristino configurazione di sistema può ripristinare un computer a una data precedente a un aggiornamento.
Tutte le modifiche apportate al sistema operativo dalla data di ripristino vengono eliminate. Eseguire il backup dei file che si desidera conservare.






