La regressione in Excel è un modo per automatizzare il processo statistico di confronto di diversi insiemi di informazioni per vedere come i cambiamenti nelle variabili indipendenti influiscono sui cambiamenti nelle variabili dipendenti. Se hai sempre desiderato trovare una correlazione tra due cose, l'utilizzo dell'analisi di regressione in Excel è uno dei modi migliori per farlo.
Le istruzioni in questo articolo si applicano a Excel 2019, Excel 2016, Excel 2013, Excel 2010.
Qual è il significato della regressione?
La regressione è un approccio di modellazione statistica che gli analisti utilizzano per determinare le relazioni tra più variabili.
L'analisi di regressione inizia con una singola variabile che stai cercando di analizzare e variabili indipendenti che stai testando per vedere se influenzano quella singola variabile. L'analisi esamina i cambiamenti nelle variabili indipendenti e tenta di correlare tali cambiamenti con i cambiamenti risultanti nella singola variabile (dipendente).
Può sembrare una statistica avanzata, ma Excel mette a disposizione di chiunque questa complessa analisi.
Esecuzione della regressione lineare in Excel
La forma più semplice di analisi di regressione è la regressione lineare. La regressione lineare semplice esamina la relazione tra due sole variabili.
Ad esempio, il seguente foglio di calcolo mostra i dati contenenti il numero di calorie che una persona ha mangiato ogni giorno e il suo peso quel giorno.
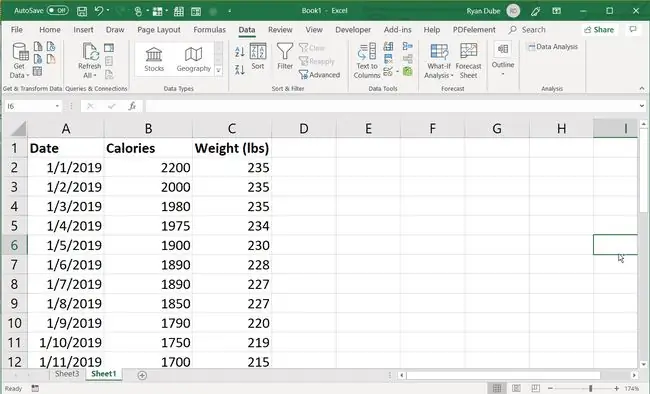
Poiché questo foglio di calcolo contiene due colonne di dati e una variabile potrebbe potenzialmente influire sull' altra, puoi eseguire un'analisi di regressione su questi dati utilizzando Excel.
Abilitazione del componente aggiuntivo Analysis ToolPak
Prima di poter utilizzare la funzione di analisi di regressione di Excel, è necessario abilitare il componente aggiuntivo Analysis ToolPak nella schermata Opzioni di Excel.
-
In Excel, seleziona il menu File e scegli Opzioni.

Image -
Seleziona Add-ins nel menu di navigazione a sinistra. Quindi, assicurati che Excel Add-ins sia selezionato nel campo Manage.

Image -
Infine, seleziona il pulsante Go.

Image -
Nella finestra a comparsa dei componenti aggiuntivi. Abilita Analysis ToolPack facendo clic sulla casella davanti ad essa per aggiungere un segno di spunta e seleziona OK.

Image
Ora che Analysis ToolPak è abilitato, sei pronto per iniziare a eseguire l'analisi di regressione in Excel.
Come eseguire una regressione lineare semplice in Excel
Utilizzando il foglio di calcolo di peso e calorie come esempio, puoi eseguire un'analisi di regressione lineare in Excel come segue.
-
Seleziona il menu Dati. Quindi, nel gruppo Analisi, seleziona Analisi dati.

Image -
Nella finestra Analisi dei dati, seleziona Regression dall'elenco e fai clic su OK.

Image -
Il Intervallo Y di input è l'intervallo di celle che contiene la variabile dipendente. In questo esempio, questo è il peso. L' Input X Range è l'intervallo di celle che contiene la variabile indipendente. In questo esempio, questa è la colonna delle calorie.

Image -
Seleziona Etichette per le celle di intestazione, quindi seleziona Nuovo foglio di lavoro per inviare i risultati a un nuovo foglio di lavoro. Seleziona OK per fare in modo che Excel esegua l'analisi e invii i risultati in un nuovo foglio.

Image -
Esamina il nuovo foglio di lavoro. L'output dell'analisi ha una serie di valori che è necessario comprendere per interpretare i risultati.

Image Ognuno di questi numeri ha i seguenti significati:
- Multiple R: il coefficiente di correlazione. 1 indica una forte correlazione tra le due variabili, mentre -1 indica una forte relazione negativa. 0 significa che non c'è correlazione.
- R Quadrato: Il coefficiente di determinazione, che mostra quanti punti tra le due variabili cadono sulla linea di regressione. Statisticamente, questa è la somma delle deviazioni al quadrato dalla media.
- R quadrato aggiustato: un valore statistico chiamato R quadrato che è aggiustato per il numero di variabili indipendenti che hai scelto.
- Errore standard: Quanto sono precisi i risultati dell'analisi di regressione. Se questo errore è piccolo, i risultati della regressione sono più accurati.
- Osservazioni: il numero di osservazioni nel tuo modello di regressione.
I valori rimanenti nell'output della regressione forniscono dettagli sui componenti più piccoli nell'analisi della regressione.
- df: valore statistico noto come gradi di libertà relativi alle fonti della varianza.
- SS: Somma dei quadrati. Il rapporto tra la somma residua dei quadrati e la SS totale dovrebbe essere inferiore se la maggior parte dei dati si adatta alla retta di regressione.
- MS: quadrato medio dei dati di regressione.
- F: La statistica F (test F) per ipotesi nulla. Ciò fornisce il significato del modello di regressione.
- Significato F: valore statistico noto come valore P di F.
A meno che tu non comprenda le statistiche e calcoli i modelli di regressione, i valori in fondo al riepilogo non avranno molto significato. Tuttavia il quadrato multiplo R e R sono i due più importanti.
Come puoi vedere, in questo esempio, le calorie hanno una forte correlazione con il peso totale.
Analisi di regressione lineare multipla in Excel
Per eseguire la stessa regressione lineare ma con più variabili indipendenti, seleziona l'intero intervallo (più colonne e righe) per Input X Range.
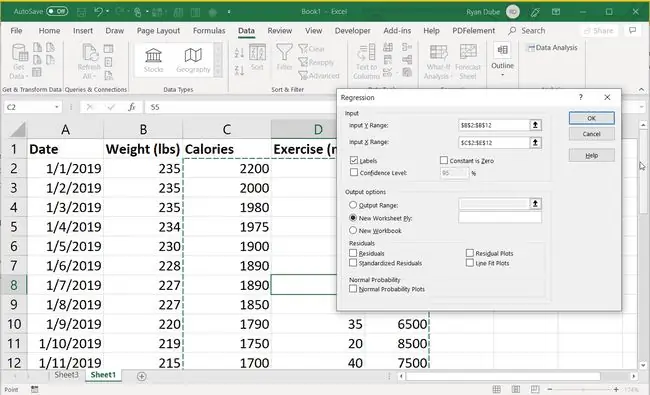
Quando selezioni più variabili indipendenti, è meno probabile che troverai una correlazione così forte perché ci sono così tante variabili.
Tuttavia un'analisi di regressione in Excel può aiutarti a trovare correlazioni con una o più di quelle variabili di cui potresti non accorgerti che esistono solo rivedendo i dati manualmente.






