Cosa sapere
- In Microsoft Word, seleziona Inserisci scheda > Simbolo > Altri simboli > scegli l'accento > Inserisci > Chiudi.
- Puoi anche aggiungere accenti in Word usando le scorciatoie da tastiera.
- Su Mac, tieni premuto il tasto per la lettera che vuoi accentare. Apparirà una piccola finestra. Scegli il numero corrispondente.
Questo articolo spiega come aggiungere accenti in Microsoft Word utilizzando la barra dei menu o le scorciatoie da tastiera. Spiega anche come aggiungere accenti se stai usando un Mac.
Come aggiungere accenti in Word usando la barra dei menu
È facile aggiungere accenti in Word usando la barra dei menu. Ecco come farlo in Word 2016, che viene fornito con un abbonamento a Microsoft 365. Se hai una versione precedente di Word, va bene anche questo; il processo è simile per Word 2013, Word 2010 e Word 2007.
Se stai usando un carattere insolito in Word, potresti non essere in grado di aggiungere un accento usando quel particolare carattere. In tal caso, la soluzione migliore è passare a uno dei caratteri standard.
- Apri Microsoft Word.
- Seleziona la scheda Inserisci sulla barra dei menu.
- Seleziona l'opzione Simbolo, che troverai sul lato destro dello schermo accanto al simbolo Omega (Ω).
- Apparirà un menu a discesa. Seleziona Altri simboli.
-
Si aprirà la finestra di dialogo Simboli. Se hai bisogno di uno degli accenti più comuni, dovresti vederlo mentre scorri l'elenco delle lettere.
Se non vedi immediatamente l'accento che desideri, assicurati di visualizzare la scheda Simboli e il drop Font -il menu in basso è impostato su Testo normale.
-
Scegli l'accento che desideri, seleziona il pulsante Inserisci, quindi seleziona Chiudi.
Per accedere a una libreria di accenti ancora più ampia, seleziona Latin Extended-A nel menu a discesa Sottoinsieme sul lato destro dello schermo.
- Hai finito!
Come aggiungere accenti in Word usando le scorciatoie da tastiera
Ovviamente, usare il menu non è l'unico modo per aggiungere accenti in Word. Alcune persone preferiscono la comodità di una pratica scorciatoia da tastiera. Ecco come mettere un accento su una lettera usando una scorciatoia da tastiera.
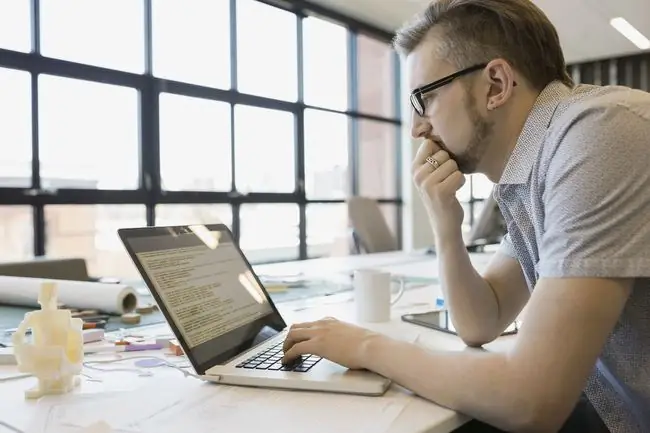
Microsoft Word ti consente di utilizzare le scorciatoie da tastiera per creare accenti durante la digitazione, il che spesso è molto più veloce che scavare nel menu.
- Se ad esempio devi richiamare il carattere "á" con accento acuto, devi solo premere Ctrl+' (apostrofo), alzare le dita dai tasti, quindi premere rapidamente il tasto A. Puoi fare la stessa cosa anche per creare un "ù"; premi Ctrl+' (apostrofo), rilascia le dita, quindi premi velocemente il tasto U.
- Per capovolgerlo e creare una tomba con accento su un personaggio, pronuncia per la lettera "é", tutto quello che devi fare è premere Ctrl+`(tomba con accento) Il lo stesso processo è ripetibile per qualsiasi lettera di cui hai bisogno. Per aggiungere un accento a una lettera maiuscola, abilita blocco maiuscole sulla tastiera prima di usare la scorciatoia.
Una volta che avrai acquisito il talento per questo, ti renderai conto che queste scorciatoie seguono uno schema e puoi adattarle facilmente al volo per creare l'accento che desideri. Microsoft ha una comoda tabella che mostra alcune delle scorciatoie da tastiera più comunemente utilizzate.
Queste scorciatoie da tastiera sono le migliori per gli utenti Windows. Se utilizzi un Mac, c'è un modo ancora più semplice per farlo.
Come aggiungere accenti in Word su un Mac
Se stai usando un Mac, hai un'opzione molto semplice per creare accenti usando la tastiera.
- Tieni premuto il tasto della lettera che vuoi avere un accento. Ad esempio, tieni premuta la lettera e se vuoi metterci un accento acuto, come nella parola "café".
-
Apparirà una piccola finestra sopra il testo che stai digitando. Noterai che ogni accento ha un numero.

Image - Scegli il numero corrispondente all'accento che desideri e verrà inserito nel tuo testo.
Ora che sai come aggiungere accenti in Word, sarai super talentuoso nell'includerli ogni volta che vuoi.






