RAID 0, noto anche come striped array, è uno dei livelli RAID supportati dal tuo Mac e dall'utility disco di OS X. RAID 0 consente di assegnare due o più dischi come set con striping. Una volta creato il set con striping, il tuo Mac lo vede come una singola unità disco, ma quando il tuo Mac scrive i dati nel set con striping RAID 0, i dati vengono distribuiti su tutte le unità che compongono il set.
Poiché ogni disco ha meno da fare e le scritture su ciascun disco avvengono contemporaneamente, ci vuole meno tempo per scrivere i dati. Lo stesso vale quando si leggono i dati; invece di un singolo disco che deve cercare e quindi inviare un blocco di dati di grandi dimensioni, più dischi trasmettono ciascuno la loro parte del flusso di dati. Di conseguenza, i set con striping RAID 0 possono fornire un aumento dinamico delle prestazioni del disco, risultando in prestazioni OS X più veloci sul tuo Mac.
Le informazioni in questo articolo si applicano a OS X Yosemite (10.10) tramite OS X Leopard (10.5).

Soppesare i vantaggi
Naturalmente, con un vantaggio (velocità), c'è quasi sempre un aspetto negativo. In questo caso, un aumento del potenziale di perdita di dati causato da un guasto dell'unità. Poiché un set con striping RAID 0 distribuisce i dati su più dischi rigidi, il guasto di una singola unità nel set con striping RAID 0 comporta la perdita di tutti i dati sull'array RAID 0.
A causa della potenziale perdita di dati con un set con striping RAID 0, si consiglia vivamente di disporre di una strategia di backup efficace prima di creare l'array RAID 0.
Un set con striping RAID 0 riguarda l'aumento della velocità e delle prestazioni. Questo tipo di RAID è una buona scelta per l'editing video, l'archiviazione multimediale e lo spazio di lavoro per applicazioni, come Photoshop, che beneficiano di un accesso più rapido all'unità. È anche una buona scelta per i demoni della velocità là fuori che vogliono ottenere prestazioni elevate solo perché possono.
Utility Disco in OS X El Capitan ha abbandonato il supporto per la creazione di array RAID. Se utilizzi El Capitan, consulta la guida Utilizzare il terminale per creare e gestire un array RAID 0 (a strisce) in OS X.
Da macOS Catalina (10.15) a macOS Sierra (10.12), è stato restituito il supporto dell'utility DIsk per RAID, ma il processo è diverso da quello mostrato qui. Scopri come macOS Disk Utility crea array RAID.
Cosa ti serve per creare un set con striping RAID 0
Il processo di creazione di un set RAID è relativamente semplice e non richiede molto tempo. Tuttavia, la cancellazione di tutte le unità nel set RAID, specialmente se si utilizza l'opzione Zero Out Data, può richiedere molto tempo.
Per creare un array con striping RAID 0, sono necessari alcuni componenti essenziali.
- Utility Disco, inclusa in OS X.
- Due o più dischi rigidi. Il processo di creazione di set con striping RAID 0 cancella tutti i dati sui dischi rigidi. È meglio se i dischi rigidi utilizzati sono della stessa marca e modello, ma questo non è un requisito.
- Uno o più alloggiamenti per unità. Gli utenti di Mac Pro potrebbero disporre di alloggiamenti per unità interne disponibili. Tutti gli altri hanno bisogno di uno o più contenitori per unità esterne. Se utilizzi più contenitori per unità, dovrebbero avere lo stesso tipo di interfaccia, come FireWire, USB, Thunderbolt o SATA.
Cancella le unità utilizzando l'opzione Zero out Data
I dischi rigidi utilizzati come membri del set con striping RAID 0 devono essere prima cancellati.
Un set RAID 0 può essere gravemente danneggiato da un guasto dell'unità, quindi prenditi del tempo extra e usa una delle opzioni di sicurezza di Utility Disco - Zero Out Data - quando cancelli ogni disco rigido.
Se il tuo set RAID è composto da SSD, non utilizzare l'opzione Zero Out. Invece, esegui una cancellazione standard.
Quando si azzerano i dati, si forza il disco rigido a verificare la presenza di blocchi di dati danneggiati durante il processo di cancellazione e si contrassegnano eventuali blocchi danneggiati come non da utilizzare. Ciò riduce la probabilità di perdere dati a causa di un blocco guasto sul disco rigido. Inoltre aumenta significativamente la quantità di tempo necessaria per cancellare le unità da pochi minuti a un'ora o più per unità.
Ecco come cancellare le unità:
- Collega i dischi rigidi che intendi utilizzare al tuo Mac e accendili.
-
Lancia Utility Disco, situata in Applicazioni > Utility.

Image -
Seleziona uno dei dischi rigidi che stai utilizzando nel tuo set con striping RAID 0 dal pannello di sinistra di Utility Disco. Assicurati di selezionare l'unità, non il nome del volume che appare rientrato sotto il nome dell'unità.

Image -
Fai clic sulla scheda Cancella.

Image -
Dal menu a discesa Formato volume, seleziona Mac OS X esteso (Journaled).

Image -
Inserisci un nome per il volume, ad esempio StripeSlice1.

Image -
Fai clic sul pulsante Opzioni di sicurezza.

Image - Seleziona l'opzione di sicurezza Zero Out Data e quindi fai clic su OK.
-
Fai clic sul pulsante Cancella.

Image - Ripeti i passaggi 3-9 per ogni unità aggiuntiva che intendi utilizzare nel set con striping RAID 0. Assegna a ciascuna unità un nome univoco.
Crea il set con striping RAID 0
Dopo aver cancellato le unità che prevedi di utilizzare, sei pronto per iniziare a creare il set a strisce.
-
Lancia Utility Disco, situata in Applicazioni > Utility, se l'applicazione non è già aperto.

Image -
Seleziona uno dei dischi rigidi che stai utilizzando nel set con striping RAID 0 dall'elenco Drive/Volume nel riquadro sinistro della finestra di Utility Disco.

Image -
Fai clic sulla scheda RAID.

Image -
Inserisci un nome per il set con striping RAID 0. Questo è il nome che verrà visualizzato sul desktop. Questo esempio usa il nome VEdit, ma qualsiasi nome va bene.

Image -
Seleziona Mac OS esteso (Journaled) dal menu a discesa Formato volume.

Image -
Seleziona RAID con striping Imposta come tipo RAID.

Image -
Fai clic sul pulsante Opzioni.

Image - Imposta la dimensione del blocco RAID, che è influenzata dal tipo di dati che intendi archiviare sul set con striping RAID 0. Per uso generale, 32K è una dimensione del blocco accettabile. Se si prevede di archiviare per lo più file di grandi dimensioni, utilizzare una dimensione del blocco maggiore, ad esempio 256 K, per ottimizzare le prestazioni del RAID.
- Fai le tue scelte sulle opzioni e fai clic su OK.
-
Fare clic sul pulsante + (segno più) per aggiungere il set con striping RAID 0 all'elenco degli array RAID.

Image
Aggiungi fette al tuo set con striping RAID 0
Con il set con striping RAID 0 ora disponibile nell'elenco degli array RAID, è ora di aggiungere unità - denominate slice - al set.
Dopo aver aggiunto tutti i dischi rigidi al set con striping RAID 0, sei pronto per creare il volume RAID finito che il tuo Mac può utilizzare.
-
Trascina uno dei dischi rigidi dal riquadro sinistro di Utility Disco sul nome dell'array RAID creato, quello che apparirà sul desktop.

Image -
Trascina ogni disco rigido che desideri aggiungere al RAID 0 striped set sul nome dell'array RAID. Per un RAID con striping è necessario un minimo di due slice, o dischi rigidi. L'aggiunta di più di due aumenta ulteriormente le prestazioni.

Image -
Fai clic sul pulsante Crea.

Image - Un foglio di avviso "Creating RAID" viene visualizzato per ricordarti che tutti i dati sulle unità che compongono l'array RAID verranno cancellati. Fai clic su Crea per continuare.
Durante la creazione del set con striping RAID 0, Utility Disco rinomina i singoli volumi che compongono il set RAID in RAID Slice. Quindi crea l'effettivo set con striping RAID 0 e lo monta come un unico volume del disco rigido sul desktop del tuo Mac.
La capacità totale del set con striping RAID 0 che crei è uguale allo spazio totale combinato offerto da tutti i membri del set, meno un po' di sovraccarico per i file di avvio RAID e la struttura dei dati.
Chiudi Utility Disco e usa il tuo set con striping RAID 0 come se fosse un qualsiasi altro volume disco sul tuo Mac.
Esegui il backup del tuo nuovo set con striping RAID 0
Ora che hai finito di creare il tuo set con striping RAID 0, ecco alcuni suggerimenti sul suo utilizzo.
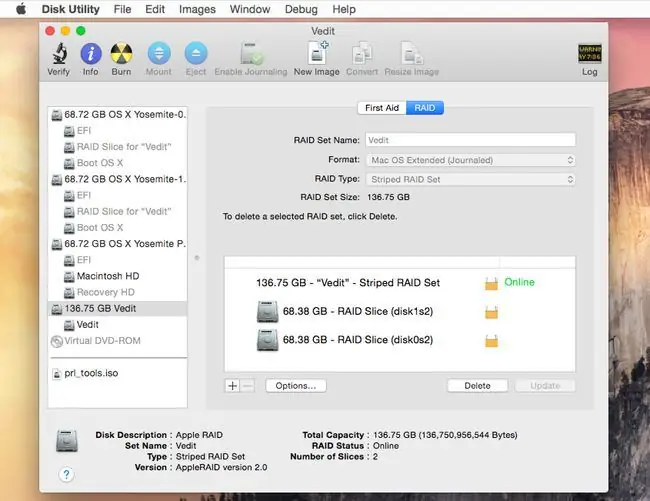
Ancora una volta, la velocità fornita da un set con striping RAID 0 non è gratuita. È un compromesso tra prestazioni e affidabilità dei dati. La perdita di una singola unità causa la perdita di tutti i dati sul set con striping RAID 0.
Per essere preparati a un guasto dell'unità, è necessaria una strategia di backup che vada oltre il backup occasionale. Prendi in considerazione l'uso di un software di backup che viene eseguito in base a una pianificazione predeterminata.
Un set con striping RAID 0 può aumentare notevolmente le prestazioni del tuo sistema ed è un ottimo modo per aumentare la velocità delle applicazioni di editing video, applicazioni specifiche come Photoshop. Anche i giochi sono più veloci se i giochi sono legati all'i/o: aspettano di leggere o scrivere dati dal tuo disco rigido.
Dopo aver creato un set con striping RAID 0, non avrai motivo di lamentarti della lentezza dei tuoi dischi rigidi.






