La funzione di trasmissione su Steam ti consente di trasmettere in streaming il tuo gameplay senza installare alcun software aggiuntivo. Quando Steam Broadcast non funziona, non puoi guardare le partite degli amici su Steam e loro non possono guardarti.
Le istruzioni in questo articolo si applicano al client Steam per Windows, macOS e Linux.
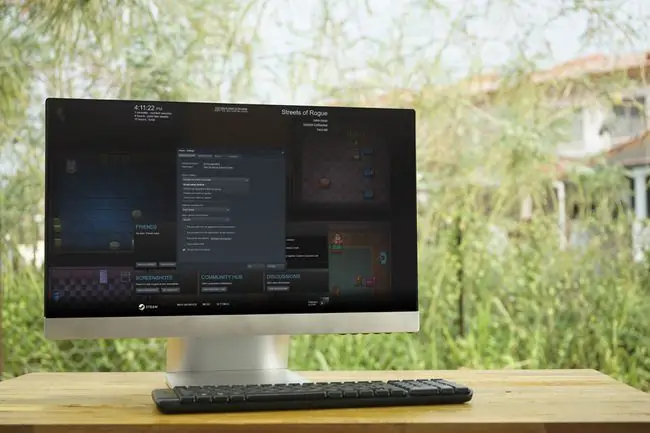
Cause della trasmissione su Steam che non funziona
La funzione di trasmissione richiede un computer sufficientemente potente per codificare video in tempo reale e una connessione Internet ad alta velocità. Se sei sicuro che le limitazioni hardware non causano il problema, potrebbero esserci altri problemi che interessano il tuo computer e l'hardware di rete. Anche il software antivirus e firewall può interferire con Steam Broadcast. In alternativa, potresti dover modificare le impostazioni di Steam.
Se non riesci a guardare la partita dei tuoi amici su Steam, assicurati che il tuo browser sia compatibile con Steam Broadcast.
Come risolvere i problemi con la trasmissione di Steam
Per far funzionare di nuovo la tua trasmissione di Steam, segui ciascuno di questi passaggi in ordine. Dopo ogni passaggio, controlla se Steam Broadcast funziona.
- Assicurati che la trasmissione di Steam sia attiva. Vai a Steam > Impostazioni > Trasmissione e controlla Impostazioni sulla privacy. Seleziona Chiunque può guardare i miei giochi se vuoi rendere la tua trasmissione Steam disponibile al pubblico.
- Attiva l'indicatore di stato della trasmissione. È possibile trasmettere senza vedere l'indicatore. Vai a Steam > Impostazioni > Trasmissione e seleziona Mostra sempre lo stato in tempo reale opzione. Questa opzione mostra un indicatore Live nell'angolo in alto a destra dello schermo durante la trasmissione.
-
Cambia le impostazioni di streaming. Se la tua connessione Internet non fornisce una larghezza di banda di caricamento sufficientemente elevata, potrebbe essere utile ridurre le dimensioni del video, il bitrate o la qualità della codifica. Se l'hardware del tuo computer ha problemi a codificare i video durante il gioco, seleziona Migliori prestazioni sotto Ottimizza la codifica per
- Riavvia il computer. In questo modo si forza il riavvio di Steam e si eliminano molti problemi sottostanti che impediscono il funzionamento della funzione di trasmissione di Steam.
- Spegnere e riaccendere il modem e il router. Se hai accesso al modem e al router, scollega entrambi i dispositivi, quindi collegali ciascuno dopo circa 30 secondi. Questo cancella i dispositivi e costringe ciascuno a stabilire una nuova connessione.
- Usa una connessione Ethernet cablata. Mentre il Wi-Fi è conveniente, Ethernet è più veloce e più affidabile. Se la connessione con Ethernet è difficile o impossibile, posizionare il computer più vicino al router wireless e rimuovere gli ostacoli.
-
Controlla la velocità della connessione Internet. Lo streaming richiede molta larghezza di banda, quindi non funzionerà se hai una connessione Internet lenta. Steam non fornisce una velocità di caricamento minima richiesta, ma potresti avere problemi con lo streaming di alta qualità se la velocità di caricamento è inferiore a 5 Mbps.
-
Passa a un' altra rete Wi-Fi. Se hai accesso a una connessione Internet diversa, passa ad essa e controlla se Steam Broadcasting funziona.
I dati mobili di solito non forniscono velocità di caricamento sufficientemente elevate per lo streaming di giochi su Steam, quindi non utilizzare un telefono come hotspot.
- Disabilita il software antivirus. In alcuni casi, il software antivirus può interferire con il funzionamento di applicazioni come Steam. Se il tuo antivirus ha identificato Steam come una minaccia, escludi il programma dalle scansioni antivirus o prova un altro programma antivirus gratuito.
- Disabilita il firewall. I firewall impediscono a software non autorizzato di accedere a un computer e impediscono alle applicazioni di connettersi a Internet. Se il tuo firewall è impostato per bloccare Steam, crea un'eccezione specifica.
-
Reinstalla Steam. Se Steam Broadcast continua a non funzionare, potrebbe esserci un problema con il client Steam. Il modo migliore per risolvere questo problema è disinstallare Steam, scaricare il programma di installazione e reinstallarlo.
La disinstallazione di Steam disinstalla anche i tuoi giochi. Per evitare ciò, sposta i tuoi giochi Steam in un' altra cartella o unità prima di disinstallare Steam.
- Visita la pagina di supporto di Steam Broadcasting. Se Steam Broadcast continua a non funzionare, il sistema potrebbe essere inattivo. Controlla i forum per vedere se altre persone hanno segnalato problemi. Se tutto il resto fallisce, contatta Steam per assistenza.






