Il Finder include un paio di modi per organizzare i file del tuo Mac. Una di queste funzionalità è l'opzione Disponi per. Oltre a consentirti di organizzare la visualizzazione del Finder in base a varie categorie, proprio come puoi fare in Visualizzazione elenco, offre anche la possibilità di organizzare per categoria a tutti gli altri tipi di visualizzazione del Finder.
Le istruzioni in questo articolo si applicano a Mac OS X Lion (10.7) e versioni successive.
Come utilizzare le opzioni "Disponi per"
La disposizione degli elementi funziona con tutte e quattro le visualizzazioni standard del Finder per darti un controllo aggiuntivo sull'ordine in cui gli elementi vengono visualizzati all'interno di una visualizzazione Finder. Ad esempio, la visualizzazione Icone predefinita mostra gli elementi in un'organizzazione alfanumerica, ma puoi anche trascinare le icone degli elementi per disporli come desideri.
Il pulsante Disposizione degli elementi si trova appena a destra dei pulsanti di visualizzazione del Finder, che offrono i quattro modi standard di visualizzare gli elementi in una finestra del Finder: per icona, elenco, colonna o flusso di copertura.
In macOS Mojave (10.14), Apple ha sostituito Cover Flow con Gallery View. Le opzioni Disponi per non sono disponibili in Visualizzazione galleria.
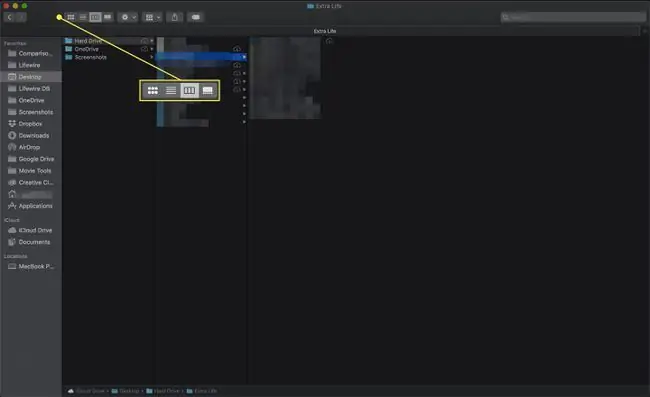
L'opzione Disponi per prende la capacità della visualizzazione Elenco di organizzare il modo in cui gli elementi vengono presentati, aggiunge alcune nuove funzionalità e fornisce l'opzione per controllare come sono disposti gli elementi in qualsiasi visualizzazione del Finder.
Disponi per supporta l'ordinamento degli elementi in una vista Finder per:
- Nome
- Tipo - Gli elementi sono organizzati per tipo di file, definito dall'estensione del file; ad esempio, tutti i PDF saranno insieme, così come tutti i file di testo, tutti i file di immagine e così via.
- Applicazione - L'ordinamento viene eseguito dall'applicazione predefinita utilizzata per accedere a un documento.
- Data dell'ultima apertura - Gli elementi sono organizzati in base alla data in cui li hai usati l'ultima volta.
- Data aggiunta - Gli elementi sono organizzati in base alla data in cui li hai aggiunti a una cartella.
- Dati modificati - Gli elementi sono organizzati in base alla data in cui hai apportato l'ultima modifica.
- Data di creazione - Gli elementi sono organizzati in base alla data in cui hai creato per la prima volta un file o una cartella.
- Size - Gli elementi sono ordinati in base alla dimensione fisica del file.
- Label - Gli elementi a cui sono state applicate etichette appariranno per primi nell'ordine di ordinamento.
- Nessuno - Non viene eseguito alcun ordinamento aggiuntivo oltre alla visualizzazione Finder di base.
Le versioni più recenti di macOS sostituiscono le etichette con i tag.
Come usare le categorie
A seconda del metodo Arrange By selezionato, il Finder visualizzerà i risultati di ordinamento per categorie. Le categorie vengono visualizzate come strisce orizzontali nella vista Icone o come sezioni etichettate in una qualsiasi delle altre viste Finder.
Ad esempio, se disponi per taglia, le categorie includeranno intervalli di taglie.
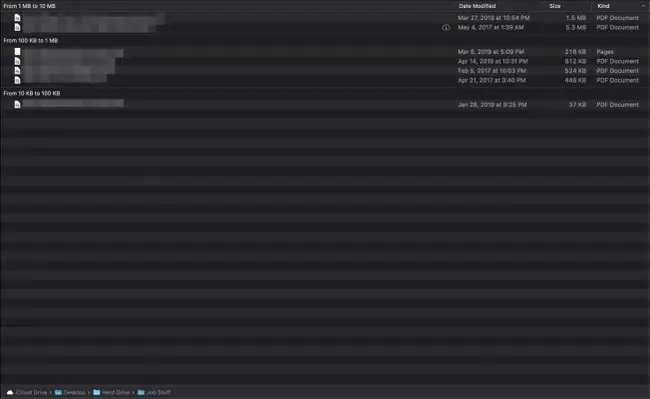
Nella vista Icone, ogni categoria occupa una singola linea orizzontale. Quando il numero di elementi supera quello che può essere visualizzato nella finestra, alla singola categoria viene applicata una visualizzazione del flusso di copertina, che consente di scorrere rapidamente la categoria lasciando da sole le altre categorie visualizzate. In sostanza, ogni categoria può essere manipolata indipendentemente dalle altre.
Inoltre, quando una categoria ha troppi elementi da visualizzare in una singola riga orizzontale, ci sarà un collegamento sul lato destro della finestra per espandere la categoria per mostrarli tutti. Allo stesso modo, una volta espansa, puoi ricomprimere la categoria in una singola riga.
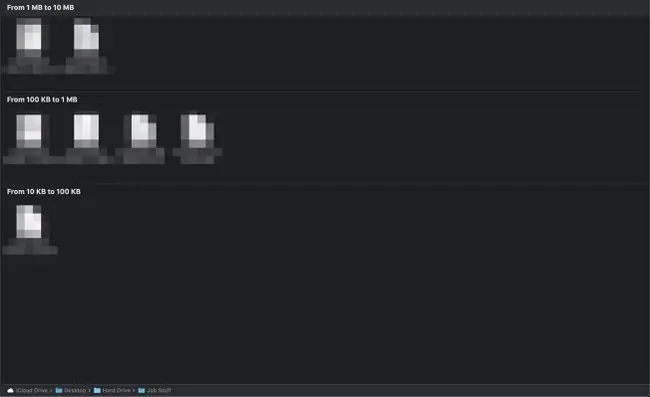
Come cambiare la direzione 'Disponi per'
Nella vista Elenco, puoi scegliere la direzione dell'ordinamento facendo clic sull'intestazione della colonna in base alla quale desideri ordinare. Ogni testata di colonna include un gallone che alterna per puntare verso l' alto o verso il basso ogni volta che fai clic sull'intestazione della colonna, controllando così la direzione di ordinamento.
Quando hai già organizzato i file, l'ordinamento li metterà in ordine all'interno delle categorie.
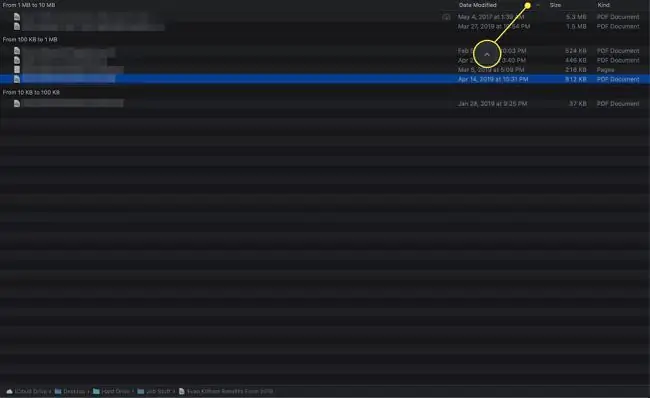
Come organizzare le applicazioni per tipo
Normalmente, Disponi per applicazione utilizza l'applicazione predefinita associata a un documento per creare l'ordinamento e i titoli delle categorie.
Questo comportamento predefinito cambia quando usi l'opzione Disponi per applicazione nella cartella Applicazioni del tuo Mac. In quella cartella, l'opzione Applicazione diventa Categoria applicazione Quando la usi, vengono visualizzate le categorie per qualsiasi applicazione disponibile dal Mac App Store.






