Questo articolo ti introdurrà alla funzione Gruppi di livelli in GIMP. Chiunque abbia lavorato con immagini contenenti un numero elevato di livelli apprezzerà il modo in cui questo strumento può rendere molto più facile lavorare con immagini composite complesse.
Anche se non lavori con molti livelli nei tuoi file GIMP, puoi comunque trarre vantaggio dalla comprensione di come funzionano i gruppi di livelli, poiché ti aiuteranno a gestire meglio i file, specialmente quando si tratta di condividerli con altri.
Usa la modalità finestra singola di GIMP per rendere l'interfaccia più coerente.
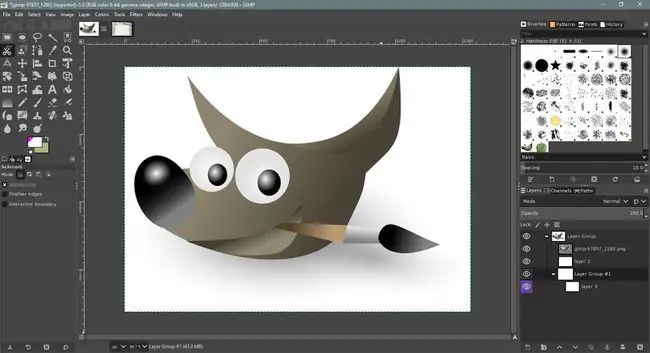
Perché usare i gruppi di livelli?
Aiuta pensare ai livelli come a singoli fogli di acetato trasparente, ognuno con un'immagine diversa su di essi. Se dovessi impilare questi fogli uno sopra l' altro, le aree trasparenti trasparenti consentirebbero ai livelli più in basso nella pila di dare l'impressione di un'unica immagine composita. I livelli possono anche essere facilmente spostati per produrre risultati diversi.
In GIMP, i livelli sono virtualmente impilati in modo simile uno sopra l' altro. Utilizzando i livelli con aree trasparenti, i livelli inferiori verranno visualizzati, risultando in un'immagine composita che può essere esportata come file piatto, come JPEG o PNG.
Mantenendo gli elementi separati dell'immagine composita in livelli separati, puoi tornare al file con livelli e modificarlo facilmente prima di salvare un nuovo file appiattito. Ciò è particolarmente utile quando, ad esempio, un cliente desidera che apporti piccole modifiche a un'immagine inviata, ad esempio ingrandendo leggermente un logo.
Utilizzo dei gruppi di livelli nella tavolozza dei livelli
Segui questi passaggi per creare un nuovo gruppo di livelli in GIMP.
- Seleziona Finestre > Finestre agganciabili > Livelli per aprire la palette Livelli, se presente non è aperto per impostazione predefinita.
-
Crea un nuovo gruppo di livelli. Il pulsante Gruppo livelli si trova nella barra inferiore della palette Livelli, a destra del pulsante Nuovo livello; è rappresentato da una piccola icona di cartella. Se lo selezioni, un gruppo di livelli vuoto verrà aggiunto alla palette Livelli.
- Puoi nominare il nuovo gruppo di livelli facendo doppio clic sulla sua etichetta e inserendo il nuovo nome. Ricordati di premere Invio sulla tastiera per salvare il nuovo nome.
- Trascina i livelli nel nuovo gruppo di livelli. Vedrai che la miniatura del gruppo diventa un composto di tutti i livelli che contiene.
Proprio come con i livelli, puoi duplicare i gruppi selezionandone uno e scegliendo Duplica nella parte inferiore della palette Livelli. La visibilità di un Gruppo di livelli può essere disattivata e puoi utilizzare il dispositivo di scorrimento dell'opacità per rendere il gruppo semitrasparente.
Nota che ogni gruppo di livelli ha un piccolo pulsante accanto con un simbolo più o meno. Questi possono essere utilizzati per espandere e contrarre gruppi di livelli; sono usati per alternare tra le due impostazioni.






