iMovie 10 per Mac o iOS è un potente strumento per la creazione di video, che ti consente di creare facilmente i tuoi capolavori di film da condividere. Per ottenere il massimo da iMovie, ecco alcuni importanti strumenti di editing ed effetti che porteranno i tuoi progetti a un livello superiore.
iMovie richiede macOS 10.15.6 o successivo. Se utilizzi iMovie su un dispositivo iOS, avrai bisogno di iOS 14.0 o successivo.
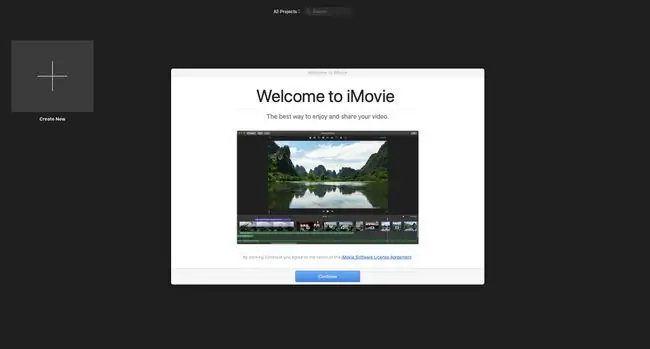
Effetti video iMovie e strumenti di editing
iMovie offre una serie di strumenti di editing che cambiano l'aspetto delle tue riprese video. Troverai molti di questi strumenti tramite le loro icone nella barra degli strumenti in alto a destra dello schermo, mentre altri sono accessibili dal menu principale.
Seleziona una o più clip, quindi prova questi strumenti per apportare miglioramenti generali al tuo progetto:
Bilanciamento colore
Seleziona Bilanciamento colore per risolvere eventuali problemi di colore. Scegli tra Auto per la correzione automatica, Match Color, White Balance o Carnagione Saldo.
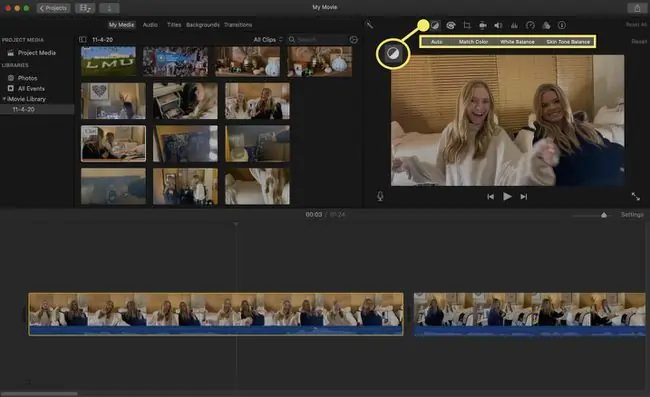
Correzione colore
Seleziona Correzione colore per regolare ulteriormente il colore.
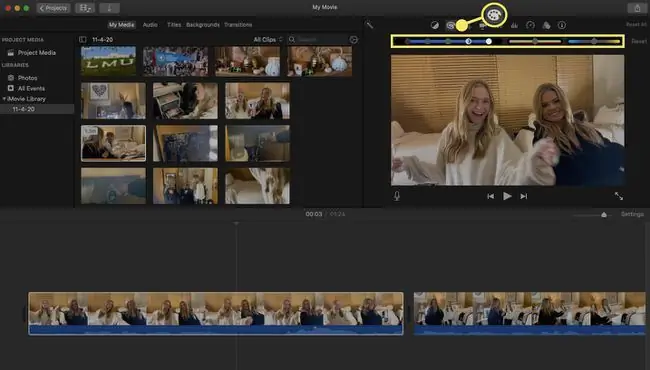
Ritagliare
Seleziona Ritaglia per scegliere tra una varietà di opzioni di ritaglio delle immagini, tra cui Ritaglia per riempire e Ken Burns.
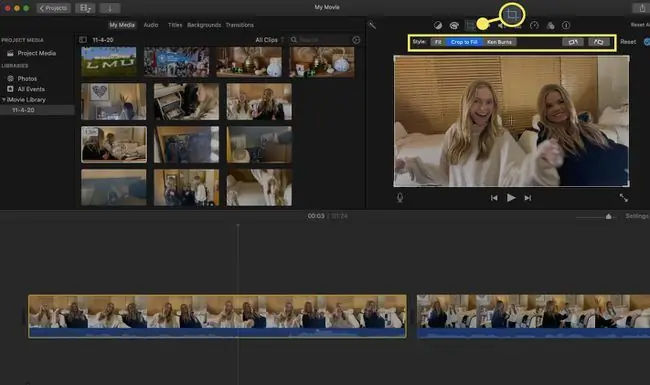
Stabilizzazione
Seleziona Stabilizzazione e poi scegli di Stabilizza video tremolante o Correggi tapparella per ridurre distorsione del movimento.
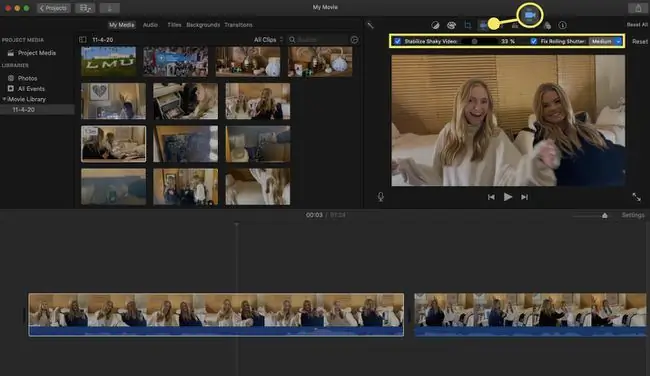
Volume
Seleziona Volume per regolare il volume di una o più clip.
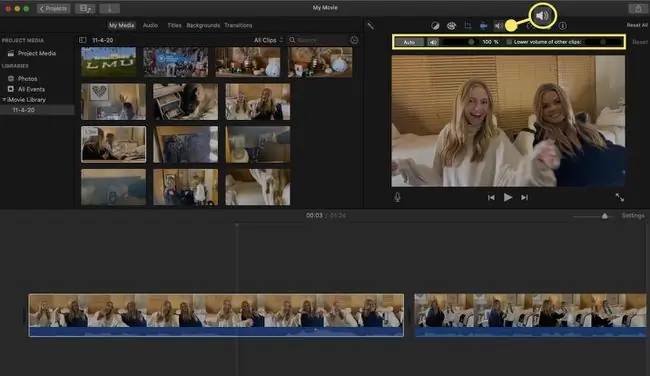
Riduzione del rumore ed equalizzatore
Seleziona Riduzione rumore ed equalizzatore per ridurre il rumore di fondo e modificare le impostazioni dell'equalizzatore.
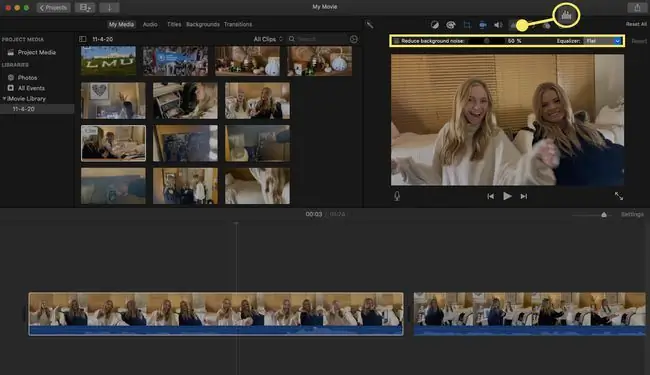
Velocità
Seleziona Velocità per regolare le opzioni di velocità per il tuo video clip o clip. Accelera le clip e puoi raccontare una lunga storia o mostrare un processo dettagliato in pochi secondi. Rallenta le clip e puoi aggiungere emozione e dramma a qualsiasi scena.
Oltre a rallentare, accelerare e invertire le clip, iMovie semplifica l'aggiunta di fermo immagine o la creazione di replay istantanei da qualsiasi parte del video. Queste opzioni sono accessibili anche tramite il menu a discesa Modify nella parte superiore dello schermo.
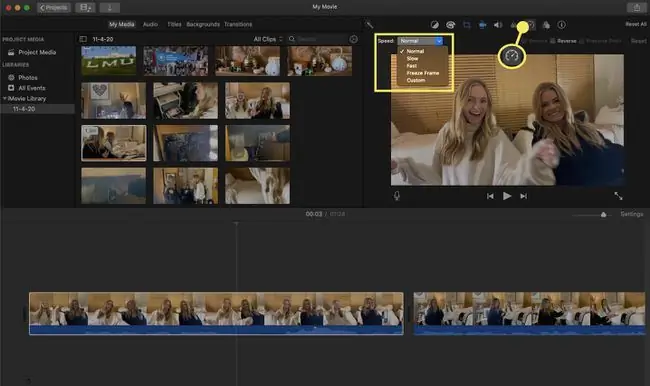
Filtro
Seleziona Filtro per applicare istantaneamente una varietà di filtri clip, tra cui Bianco e nero, Duotone, Raster e molti altri. Questo strumento ti consente anche di selezionare tra una varietà di effetti audio, inclusi Robot, Cosmic, Echo Delay e altri.
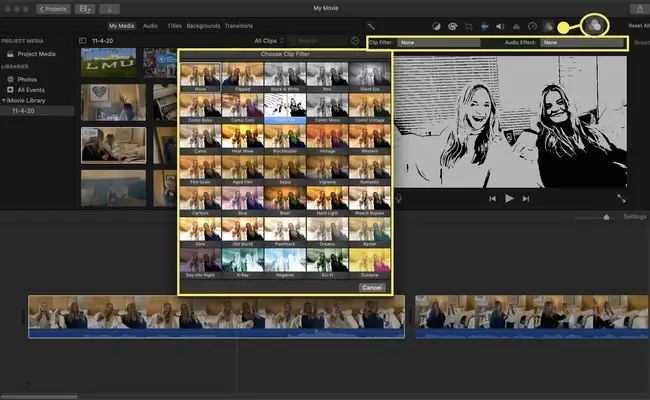
Migliora
Per aggiungere rapidamente miglioramenti generali automatici alla tua immagine, vai al menu Modifica e seleziona Migliora.
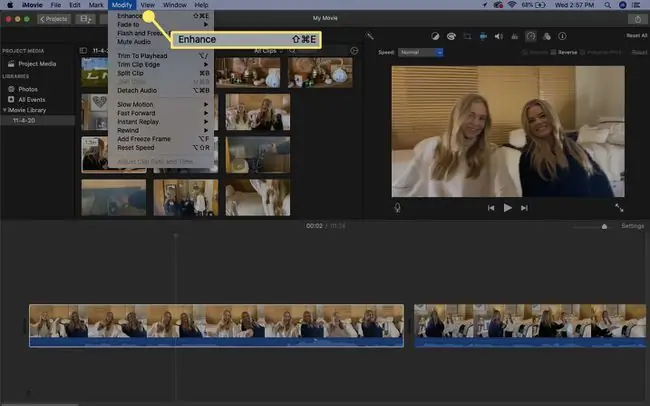
Modifica di precisione in iMovie
La maggior parte degli strumenti in iMovie sono progettati per funzionare automaticamente e di solito è tutto ciò di cui hai bisogno. Ma a volte, potresti voler essere più attento e applicare la precisione a ogni fotogramma video. L'editor di precisione di iMovie ti consente di regolare la posizione e la lunghezza o le transizioni. Ti consente anche di vedere l'intera lunghezza di una clip, in modo da sapere quanto stai tralasciando, in modo da poter regolare facilmente la parte inclusa.
Accedi a iMovie Precision Editor dal menu Window.
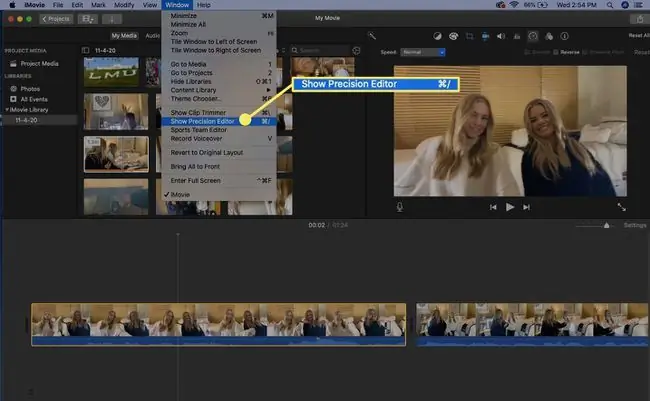
Spostarsi tra iMovie e FCP X
Puoi eseguire molte modifiche dettagliate in iMovie, ma se il tuo progetto diventa davvero complicato, ti divertirai a modificarlo in Final Cut Pro. Fortunatamente, Apple ha semplificato lo spostamento dei progetti da un programma all' altro. Dal menu File, seleziona Invia filmato a Final Cut Pro Questo copierà automaticamente il tuo progetto iMovie e clip video e creerà file associati che puoi modificare in Final Cut.
Una volta che sei in Final Cut, l'editing di precisione è molto più semplice e avrai più opzioni per regolare il video e l'audio nel tuo progetto.






