Sebbene sia spesso trascurato come elaboratore di testi, WordPad sfoggia diverse utili funzioni. Scopri alcuni semplici modi per trovare e utilizzare l'applicazione.
Le istruzioni in questo articolo si applicano a Windows 10, Windows 8 e Windows 7.
A partire da gennaio 2020, Microsoft non supporta più Windows 7. Si consiglia di eseguire l'aggiornamento a Windows 10 per continuare a ricevere aggiornamenti di sicurezza e supporto tecnico.
Avvia WordPad usando la ricerca
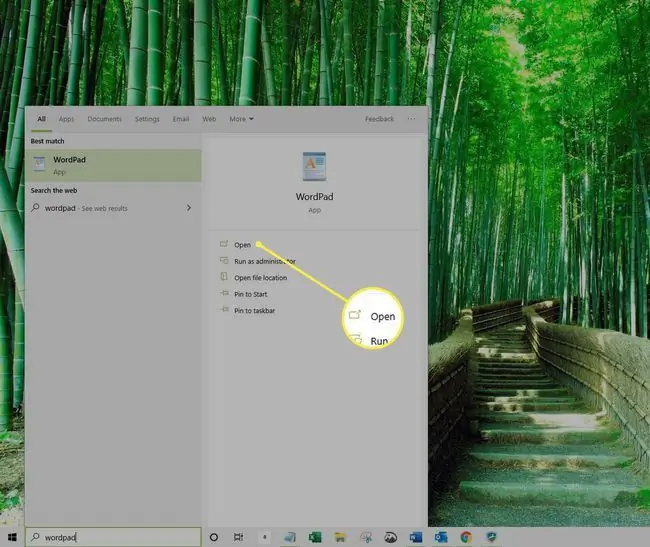
Se hai intenzione di lavorare con un lungo elenco di citazioni, opzioni di formattazione avanzate e altre funzionalità presenti negli elaboratori di testi con funzionalità complete, Word è l'applicazione ideale. Tuttavia, se stai cercando un'applicazione leggera e facile da usare per creare e modificare documenti, WordPad sarà sufficiente.
Iniziare con WordPad
In questa serie di guide acquisiremo familiarità con WordPad e come puoi iniziare a usarlo per modificare documenti Word e altri file di testo.
In questa guida, ti mostreremo come creare un nuovo documento WordPad quando apri l'applicazione e come creare un nuovo documento usando il menu File.
Per creare un nuovo documento in WordPad tutto ciò che devi fare è avviare l'applicazione. Il metodo più semplice per avviare WordPad è utilizzare la ricerca di Windows.
- Seleziona Inizia.
- Inserisci " WordPad" nella casella di ricerca.
- Un elenco di risultati di ricerca apparirà nel menu Start. Seleziona l'app WordPad per avviare WordPad.
Se WordPad è una delle applicazioni utilizzate di recente, apparirà nell'elenco delle applicazioni nel menu Start, che puoi avviare facendo clic sull'icona di WordPad.
Usa WordPad per lavorare su un documento di testo
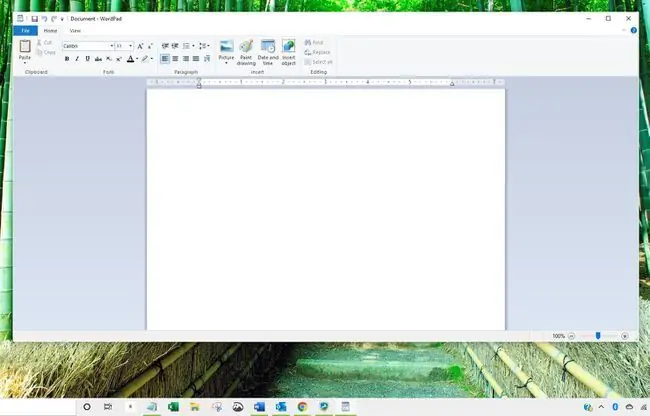
Una volta avviato WordPad, ti verrà presentato un documento vuoto che puoi utilizzare per inserire informazioni, formattare, aggiungere immagini e salvare in un formato che può essere condiviso con altri.
Ora che sai come avviare WordPad e utilizzare il documento vuoto fornito, esploriamo come creare un altro documento vuoto all'interno dell'applicazione WordPad.
Crea un documento in WordPad
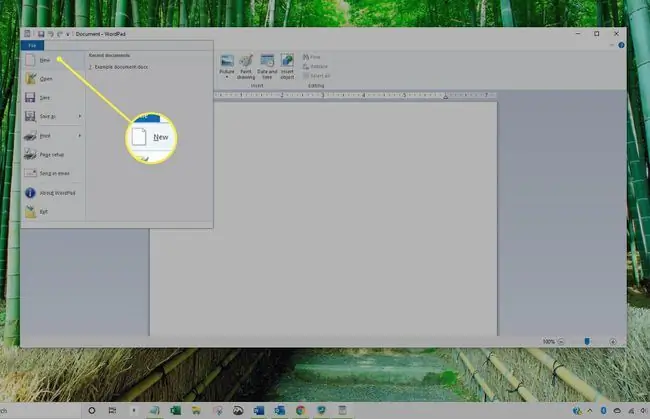
Se hai seguito i passaggi precedenti dovresti avere WordPad aperto davanti a te. Per creare un nuovo documento in WordPad segui le istruzioni seguenti.
- Seleziona File.
- Scegli Nuovo.
Dovrebbe aprirsi un documento vuoto che potrai modificare.
In alternativa, seleziona File e scegli Apri per aprire e modificare un documento esistente.
Se stavi lavorando su un altro documento e hai apportato modifiche ti verrà chiesto di salvare il documento prima di poter aprire un nuovo documento vuoto. Scegli una posizione in cui salvare il documento e fai clic su Salva.






