Cosa sapere
- Evidenzia il testo, seleziona Altro nel menu della tavolozza dei caratteri, quindi seleziona Faux Bold o Faux Italic.
- Deseleziona Faux Bold e Faux Italic quando hai finito ed evita di alterare ulteriormente il testo.
- Photoshop ti offre opzioni in grassetto o corsivo solo quando il carattere tipografico include e supporta quegli stili.
Questo articolo spiega come mettere in grassetto e corsivo il testo in Photoshop versione 5.0 e successive.
Trova la tua tavolozza dei personaggi
Seleziona la scheda del menu sulla barra delle opzioni degli strumenti per visualizzare la tua tavolozza Carattere se non è già visualizzata vai a Finestra > Carattere.
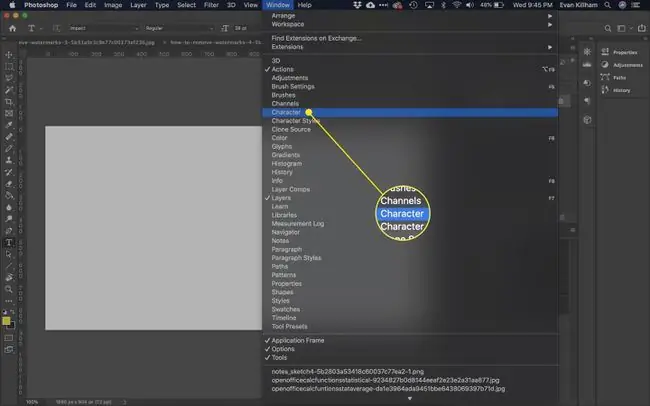
Seleziona il tuo testo
Seleziona il testo che desideri in grassetto o corsivo evidenziando le parole. Seleziona le 3 linee orizzontali nell'angolo in alto a destra del menu della tavolozza.
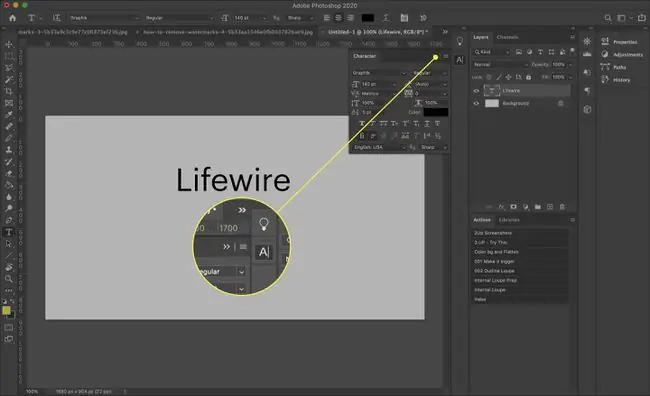
Dovresti vedere le opzioni per Faux Bold e Faux Italic. Scegli quello che desideri - o entrambi.
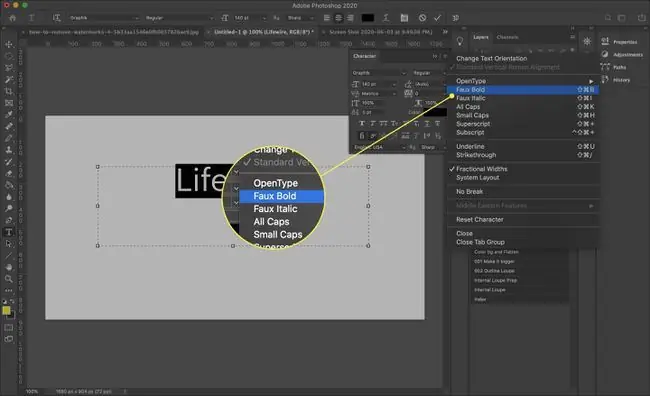
In alcune versioni di Photoshop scaricabili, le opzioni in grassetto e in corsivo possono apparire come una riga di lettere T nella parte inferiore della tavolozza dei caratteri. La prima T sta per grassetto e la seconda per il corsivo. Basta selezionare quello che desideri. Qui vedrai anche altre opzioni, ad esempio per impostare il testo in lettere maiuscole.
Potenziali problemi
Non tutti gli utenti sono fan delle opzioni Faux Bold o Faux Italic perché possono causare alcuni problemi minori. Possono causare problemi nel testo se hai intenzione di inviare il documento per la stampa professionale. Tuttavia, la maggior parte è facilmente risolvibile.
Non dimenticare di disattivare la selezione dopo aver raggiunto il tuo obiettivo. Deseleziona Faux Bold o Faux Italic per tornare alla normalità. Non accadrà automaticamente: è un'impostazione "appiccicosa". Se lo usi una volta, tutti i caratteri futuri appariranno in questo modo finché non lo annulli, anche se stai lavorando su un documento diverso in un giorno diverso.
Puoi anche selezionare Ripristina carattere nella tavolozza dei caratteri, ma questo potrebbe annullare altre impostazioni che desideri mantenere, come il carattere e le dimensioni. Dovrai ripristinare le impostazioni che desideri mantenere, ma il tuo testo dovrebbe apparire di nuovo normale dopo averlo fatto.
Non sarai più in grado di deformare il testo o il testo in forma dopo che Faux Grassetto è stata applicata la formattazione. Riceverai un messaggio che dice: Impossibile completare la tua richiesta perché il livello di testo utilizza uno stile in grassetto finto. In Photoshop 7.0 e versioni successive, ti verrà consigliato di Rimuovi attributo e continua
In altre parole, puoi ancora deformare il testo, ma non apparirà in grassetto. La buona notizia è che annullare il Faux Bold, in questo caso, è particolarmente facile: basta selezionare OK nella casella di avviso e il testo verrà ripristinato torna alla normalità.






