Se raccogli o crei molti contenuti e predefiniti di Photoshop personalizzati come pennelli, forme personalizzate, stili di livello, strumenti predefiniti, sfumature e motivi, dovresti conoscere il Gestore predefiniti.
Il Gestore preimpostazioni in Photoshop può essere utilizzato per caricare, organizzare e salvare tutti i contenuti personalizzati e le preimpostazioni per pennelli, campioni, sfumature, stili, motivi, contorni, forme personalizzate e impostazioni degli strumenti. In Photoshop Elements, Gestione preimpostazioni funziona per pennelli, campioni, sfumature e motivi. (Gli stili di livello e le forme personalizzate devono essere caricati in modo diverso in Photoshop Elements.) In entrambi i programmi, Preset Manager si trova sotto Edit > Presets> Gestione preset
Presentazione del Preset Manager
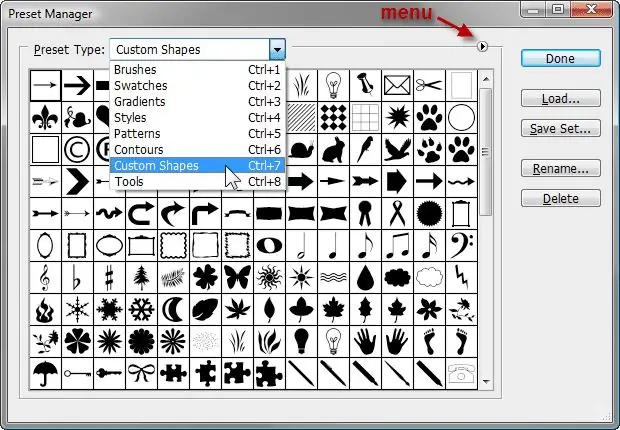
Nella parte superiore del Preset Manager c'è un menu a discesa per selezionare il tipo di preset specifico con cui vuoi lavorare. Sotto ci sono le anteprime di quel particolare tipo di preset. Per impostazione predefinita, il Preset Manager mostra piccole miniature dei preset. A destra ci sono i pulsanti per caricare, salvare, rinominare ed eliminare i preset.
Il menu del Preset Manager
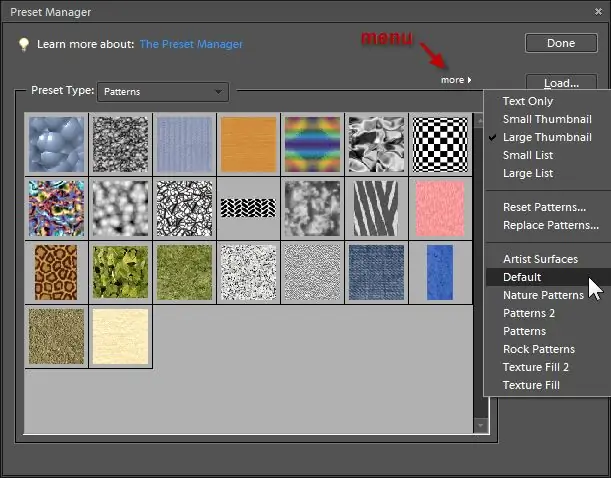
Adiacente al menu del tipo di preimpostazione sulla destra c'è una piccola icona che presenta un altro menu (in Photoshop Elements, questo è etichettato more). Da questo menu, puoi scegliere diversi layout per la modalità di visualizzazione dei predefiniti: solo testo, miniature piccole, miniature grandi, un elenco piccolo o un elenco grande. Questo varia leggermente a seconda del tipo di preset con cui stai lavorando. Ad esempio, il tipo di pennello offre anche un layout di anteprima del tratto e gli strumenti predefiniti non hanno le scelte di anteprima. Questo menu include tutti i set predefiniti installati con Photoshop o Photoshop Elements.
Utilizzando il Preset Manager, puoi caricare i preset da file archiviati ovunque sul tuo computer, eliminando la necessità di mettere i file in cartelle specifiche. Inoltre, puoi unire più file di preset o salvare un set personalizzato dei tuoi preset preferiti. Ad esempio, se hai scaricato diversi set di pennelli, ma utilizzi principalmente solo una manciata di pennelli da ciascuno dei set, puoi caricare tutti questi set in Gestione preimpostazioni, selezionare i preferiti, quindi salvare solo i pennelli selezionati fuori come un nuovo set.
Il Preset Manager è importante anche per salvare i preset che crei tu stesso. Se non salvi i tuoi preset, puoi perderli se dovessi reinstallare Photoshop o Photoshop Elements. Salvando i tuoi predefiniti personalizzati in un file, puoi eseguire backup per mantenere i predefiniti al sicuro o condividere i tuoi predefiniti con altri utenti di Photoshop.
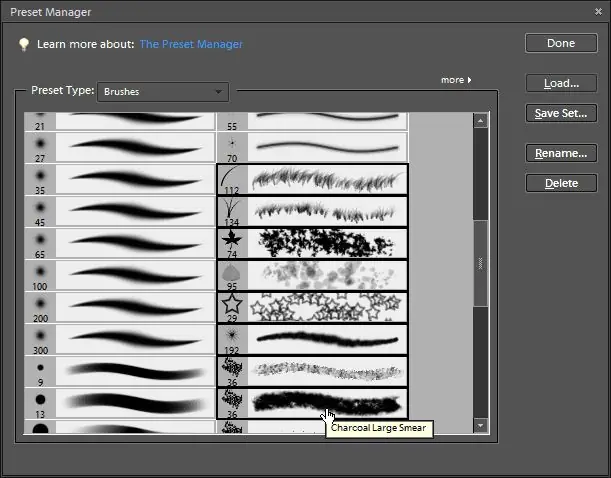
Selezione e salvataggio dei preset
Puoi selezionare gli elementi nel Preset Manager proprio come faresti nel file manager del tuo computer:
Tieni premuto Ctrl su Windows o Comando su Mac e fai clic individualmente su diversi elementi da qualsiasi punto dell'elenco. Se desideri selezionare più elementi di seguito, fai clic sul primo elemento nell'elenco, tieni premuto il tasto Shift e fai clic sull'ultimo elemento che desideri selezionare. Tutto quello che c'è in mezzo è selezionato.
Puoi capire quando un preset è selezionato perché ha un bordo nero attorno ad esso. Dopo aver selezionato diversi elementi, premere il pulsante Save Set per salvare i preset selezionati in un nuovo file nella posizione desiderata. Prendi nota di dove hai salvato il file nel caso tu voglia farne una copia come backup o inviare i tuoi preset a qualcun altro.
Rinominare i preset
Fai clic sul pulsante Rinomina per dare un nome ai singoli preset. È possibile selezionare più preset da rinominare e specificare un nuovo nome per ciascuno.
Eliminazione dei preset
Fai clic sul pulsante Delete nel Preset Manager, per eliminare gli elementi selezionati dal caricamento. Se sono già stati salvati in un set ed esistono come file sul tuo computer, sono ancora disponibili da quel file. Tuttavia, se crei il tuo preset e non lo salvi in modo esplicito su un file, premendo il pulsante Elimina lo rimuove per sempre.
Puoi anche eliminare un preset tenendo premuto il tasto Alt (Windows) o Option (Mac) e facendo clic su un preset. Puoi scegliere di rinominare o eliminare un preset facendo clic con il pulsante destro del mouse sulla miniatura del preset. Puoi riorganizzare l'ordine dei preset facendo clic e trascinando gli elementi in Preset Manager.
Caricamento e creazione di un set personalizzato dei tuoi preset preferiti
Quando si utilizza il pulsante Load in Preset Manager, il nuovo set caricato viene aggiunto ai preset che sono già in Preset Manager. Puoi caricare tutti i set che desideri e quindi selezionare quelli che desideri creare un nuovo set.
Se vuoi sostituire gli stili attualmente caricati con un nuovo set, vai al menu Preset Manager e scegli il comando Replace invece di usare il pulsante Load.
Per creare un set personalizzato dei tuoi preset preferiti:
- Apri il Preset Manager dal menu Modifica.
- Scegli il tipo di preset con cui vuoi lavorare dal menu, ad esempio Pattern.
- Guarda i pattern attualmente caricati e nota se includono quelli che vuoi avere nel tuo nuovo set. In caso contrario, e sei sicuro che siano stati tutti salvati, puoi eliminarli per fare più spazio ai preset con cui vuoi lavorare.
- Premi il pulsante Load in Preset Manager e vai alla posizione sul tuo computer in cui sono salvati i tuoi file di preset. Ripetere l'operazione per tutti i file diversi che si desidera utilizzare. Puoi ridimensionare il Preset Manager trascinando sui lati se hai bisogno di più spazio per lavorare.
- Seleziona ciascuno dei preset che desideri includere nel nuovo set.
- Premi il pulsante Salva e si apre la finestra di dialogo Salva in cui puoi scegliere una cartella e specificare il nome del file con cui salvare il file.
- In seguito puoi ricaricare questo file e aggiungerlo o eliminarlo.
Estensioni dei nomi dei file per tutti i tipi predefiniti di Photoshop
Photoshop e Photoshop Elements utilizzano le seguenti estensioni dei nomi di file per i predefiniti:
- Spazzole: ABR
- Campioni: ACO
- Gradienti: GRD
- Stili: ASL
- Modelli: PAT
- Contorni: SHC
- Forme personalizzate: CSH
- Strumenti: TPL






