Cosa sapere
- Apri il motivo che desideri aggiungere in Photoshop, vai su Seleziona > Tutto, quindi seleziona Modifica > Definisci modello.
- Per salvare il pattern, vai a Edit > Preset > Preset Manager, imposta il Preset type a Patterns, scegli il pattern, quindi seleziona Save Set.
- Utilizza l'app Adobe Capture CC per creare un pattern da una foto o un'immagine, quindi apri la tavolozza Libraries in Photoshop per vederlo.
Questo articolo spiega come aggiungere pattern in Photoshop CC 2019 per Windows e Mac.
Come aggiungere motivi personalizzati e salvarli come set in Photoshop
Adobe Photoshop CC viene fornito con diversi set di pattern che funzionano con lo strumento di riempimento e gli stili di livello, ma è anche possibile aggiungere i tuoi pattern e salvarli come set personalizzato.
Segui questi passaggi per creare motivi dalle tue immagini e salvarli come set:
-
Apri il pattern che desideri aggiungere in Photoshop e vai a Seleziona > Tutto nella barra delle attività principale.
Se vuoi selezionare solo una parte dell'immagine, usa lo strumento Selezione di Photoshop.

Image -
Seleziona Modifica > Definisci modello.

Image -
Dai un nome al tuo modello e seleziona OK.

Image -
Per salvare il tuo schema in un set per un uso futuro, vai a Modifica > Preset > Gestore preset.

Image -
Imposta il Tipo preimpostato su Modelli.

Image -
Seleziona i modelli che desideri includere nel set, quindi seleziona Salva set.
Per scegliere più pattern, tieni premuto il tasto Maiusc mentre effettui la selezione.

Image -
Dai un nome ai tuoi preset e seleziona Salva. Dovrebbe essere salvato nella cartella Photoshop\Presets\Patterns sul tuo computer.

Image
Il tuo nuovo set di modelli sarà disponibile dal menu dei modelli. Se non vedi i tuoi schemi elencati, seleziona l'icona a forma di ingranaggio, quindi seleziona Carica schemi.
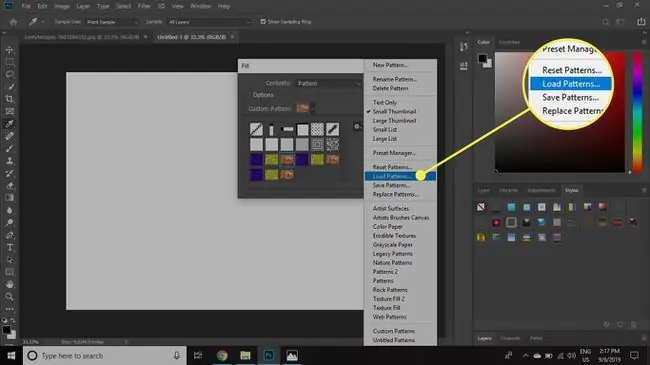
Questo metodo può essere utilizzato anche per salvare set personalizzati di pennelli, sfumature, stili, forme e altro.
Come utilizzare Adobe Capture CC per creare modelli di Photoshop
Adobe ha un'app mobile che ti consente di creare i tuoi modelli chiamata Adobe Capture CC. I contenuti che crei in Capture possono essere salvati nella tua libreria Creative Cloud e quindi utilizzati nelle applicazioni desktop Adobe come Photoshop. Ecco come:
- Tocca Modelli nella parte inferiore dello schermo e scatta una foto, oppure seleziona l'icona foto nell'angolo in basso a destra per scegli un'immagine sul tuo telefono.
- Pizzica lo schermo per ingrandire o rimpicciolire l'immagine, quindi tocca la freccia destra nell'angolo in alto a destra quando sei soddisfatto dell'anteprima.
-
Dai un nome al pattern, quindi tocca Salva.

Image -
Apri la tavolozza Librerie in Photoshop per vedere il tuo schema.

Image
I set di pattern di grandi dimensioni possono richiedere molto tempo per essere caricati. Raggruppa i modelli in serie più piccole di modelli simili per ridurre il tempo di caricamento e facilitare la ricerca di ciò di cui hai bisogno.






