Cosa sapere
- Se non hai il passcode, non puoi sbloccare un iPad.
- Puoi cancellare l'iPad e ricominciare da capo, così mentre i dati saranno spariti, sarai in grado di utilizzare di nuovo l'iPad stesso.
- Se conosci il passcode ma l'iPad è bloccato, attendi finché l'iPad non ti consente di riprovare.
Questo articolo spiega cosa fare se il tuo iPad è disabilitato, perché hai inserito troppe volte il passcode sbagliato o perché hai dimenticato il passcode e non riesci a sbloccarlo.
Affrontare questa situazione con un iPhone invece di un iPad? Abbiamo le istruzioni su come riparare un iPhone quando hai dimenticato il passcode.
Come sbloccare un iPad disabilitato
Se inserisci il codice errato quando provi a sbloccare il tuo iPad troppe volte di seguito, il tuo iPad potrebbe essere disabilitato. A volte, lo schermo mostrerà che il tuo iPad è disabilitato. In altri casi, potrebbe chiederti di riprovare tra cinque minuti o dirti che il tuo iPad è disabilitato per molti giorni o anni (non è vero, significa solo che dovresti aspettare un minuto) o di connetterti al tuo computer.
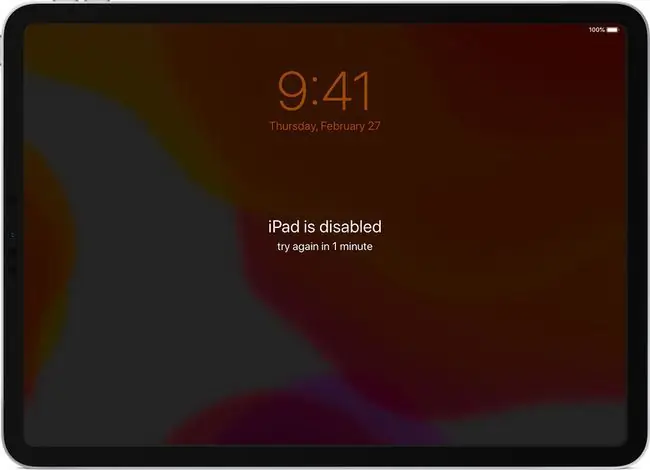
Apple disabilita il tuo iPad perché il passcode è una misura di sicurezza. Se inserisci troppe volte il passcode sbagliato, il tuo iPad presume che tu non debba essere il proprietario e che questo sia un tentativo di scasso. La disattivazione temporanea dell'iPad lo interrompe.
Se conosci ancora il passcode corretto e hai appena inserito la cosa sbagliata, il problema è facile da risolvere: attendi qualche minuto. Una volta che il messaggio disabilitato scompare dallo schermo, prova a sbloccarlo di nuovo e, se utilizzi il passcode corretto, funzionerà e tornerai a utilizzare il tuo iPad.
Come sbloccare un iPad senza passcode
La sfida più significativa è sbloccare un iPad quando non conosci il passcode o lo hai dimenticato. In tal caso, ci sono cattive notizie: la tua unica opzione è mettere il tuo iPad in modalità di ripristino, cancellare completamente i dati dal tuo iPad e configurarlo da zero. Si spera che tu abbia un backup recente dei tuoi dati e possa ripristinarlo sul tuo iPad.
Ecco come ripristinare le impostazioni di fabbrica di un iPad senza il passcode:
-
Assicurati che il tuo iPad non sia connesso a un computer tramite cavo o tramite Wi-Fi.
Puoi anche cancellare il tuo iPad e ripristinarlo utilizzando iCloud.
-
Spegni il tuo iPad. Il modo in cui lo fai dipende dal modello che hai:
- iPad con Face ID: Tieni premuto il pulsante in alto e uno dei pulsanti del volume.
- iPad senza Face ID: Tieni premuto il pulsante in alto.
Appare il cursore Scorri per spegnere; rilascia i pulsanti e sposta il cursore.
-
Di nuovo, il passaggio successivo dipende dal modello che possiedi:
- iPad con Face ID : Utilizzando un cavo, collega l'iPad al computer tenendo premuto il pulsante in alto.
- iPad senza Face ID: Utilizzando un cavo, collega l'iPad al computer tenendo premuto il tasto Home.

Image 
Image -
Se il tuo iPad si avvia normalmente, non l'hai fatto bene e devi ripetere i passaggi 2 e 3.
Tuttavia, se vedi la schermata della modalità di ripristino, l'icona di un computer con un cavo puntato, sei pronto per procedere. (vedi immagine sopra)
-
Sul tuo Mac o PC, devi seguire i passaggi sullo schermo per ripristinare il tuo iPad.
- macOS Catalina (10.15) o versioni successive: Apri una nuova finestra del Finder e fai clic sul tuo iPad nella barra laterale di sinistra.
- macOS 10.14 o precedenti, o Windows: Apri iTunes e fai clic sull'icona dell'iPad nell'angolo in alto a sinistra.
-
Fai clic su Ripristina. Cancella il tuo iPad e lo ripristina alle impostazioni di fabbrica. Fare clic su qualsiasi popup sullo schermo per procedere.

Image - Quando il tuo iPad viene cancellato, esegui i passaggi di configurazione standard.
-
Se hai un backup recente dei tuoi dati che desideri utilizzare, quando accedi alla schermata di configurazione del tuo iPad, scegli Ripristina da backup.
Ulteriori informazioni sul ripristino di un iPad dal backup.






