Le informazioni seguenti si applicano a macOS 10.14 (Mojave). L'app di terze parti qui descritta non è più supportata.
Cosa sapere
- Scarica l'app Pages Data Merge e prepara un foglio di calcolo con i dati di spedizione. In Pages, apri un modello (ad esempio una busta).
- Fai clic su Formatta > Altro, evidenzia ogni testo segnaposto, quindi fai clic su Formato > Avanzate > Definisci come testo segnaposto.
- Apri unisci dati di Pages e quindi assegna tag segnaposto, definisci il formato e la posizione del file di esportazione ed esegui la stampa unione.
Questo articolo spiega come creare una stampa unione in Pages. Pages non ha una funzione di stampa unione incorporata, quindi il metodo seguente si basa su un'app di terze parti chiamata Pages Data Merge. Questo metodo è stato testato solo su macOS 14 (Mojave) e l'app non è più in fase di sviluppo.
Crea un file modulo
La prima parte di questo processo è la creazione di un file modulo in Pages:
- Scarica l'app Pages Data Merge e decomprimi il file zip. macOS inserisce il file in una cartella denominata PagesDataMergeApp.
- Definisci ogni elemento di testo segnaposto da riempire con le informazioni dal file di dati del foglio di calcolo (vedi sotto), ad esempio nome, cognome e indirizzo. Fare clic su Formato > Altro.
- Sulla busta, evidenzia ogni testo segnaposto, iniziando con FIRSTNAME.
- Nel menu in alto, fai clic su Formato > Avanzate > Definisci come testo segnaposto.
- Nel menu di formattazione in basso, sotto Script Tag, digita un nome per questo campo di testo segnaposto. Questo esempio usa FIRSTNAME.
-
Ripeti il passaggio 4 per ogni elemento di testo segnaposto che corrisponde ai dati che verranno importati dal foglio di calcolo: COGNOME, STREET,CITTÀ, STATO, CAP.
Se il foglio di lavoro ha intestazioni di colonna, le intestazioni non devono corrispondere ai nomi del testo segnaposto (ad esempio, FIRSTNAME e COGNOME).
Apri il file di dati in numeri
In Numbers, apri il foglio di calcolo con i nomi e gli indirizzi che popoleranno il testo segnaposto definito nel passaggio 2. Seleziona tutte le celle con i dati che desideri includere nella stampa unione. L'app di stampa unione importa solo gli elementi selezionati in questo passaggio.
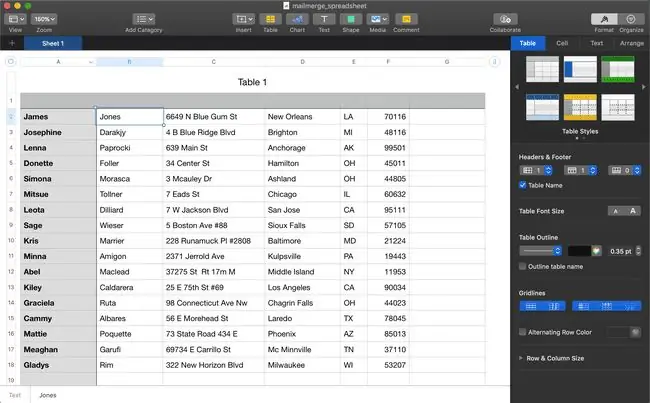
Assegna tag segnaposto
Successivamente, dirai all'app quali campi corrispondono a quali bit di dati e dove trovarli.
-
Apri unisci dati di Pages facendo doppio clic sul file dell'app decompresso denominato Unisci dati di Pages.
L'app è etichettata con numeri per ciascuna impostazione che utilizzerai per creare la stampa unione.

Image - Accanto a 1 nell'app, fai clic sul menu e scegli Tabella numeri di selezione. Fare clic su Importa. La prima riga viene inserita e visualizzata.
- Seleziona il primo elemento importato (in questo caso, il nome James).
- Accanto a 2, fai clic sul menu a discesa e scegli il tag segnaposto FIRSTNAME (il primo elemento di testo segnaposto definito).
- Ripeti i passaggi 2 e 3 per ogni elemento importato finché a tutti gli elementi non vengono assegnati tag segnaposto. Ad esempio, seleziona Jones e scegli COGNOME dal menu a discesa.
-
Accanto a 3 nell'app, scegli il formato di file che desideri venga utilizzato dalla stampa unione per ciascuna busta. In questo esempio, selezioniamo Pagine Documento. Altre opzioni sono:
- Documento Microsoft Word.
- MS Word Doc (crittografato).
- Documento PDF.
- Documento PDF (crittografato).
- EPUB.
- Testo non formattato.

Image
Scegli il formato e la posizione del file di esportazione
Accanto a 4 nell'app, fai clic su Scegli cartella di esportazione e seleziona la posizione in cui salvare i file uniti.
Il numero 5 nell'app è una funzione opzionale che puoi utilizzare per inviare automaticamente singole email relative alla stampa unione.
Esegui la stampa unione
Ora che hai assegnato i tag segnaposto dal documento di Pages agli elementi di dati importati dal file di dati di Numbers, sei pronto per eseguire la stampa unione.
Accanto a 6 nell'app, fai clic su Inizia. Viene richiesto di confermare che si desidera eseguire un'unione di dati utilizzando il documento di prime pagine. Fai clic su Inizia.
L'AppleScript per la stampa unione che hai progettato con l'app viene eseguito. Viene creato un documento di Pages per ogni persona nel foglio di calcolo ed è popolato con nomi e indirizzi. Vedrai ognuno di questi pop aprirsi e i dati aggiunti prima che lo script passi a quello successivo.
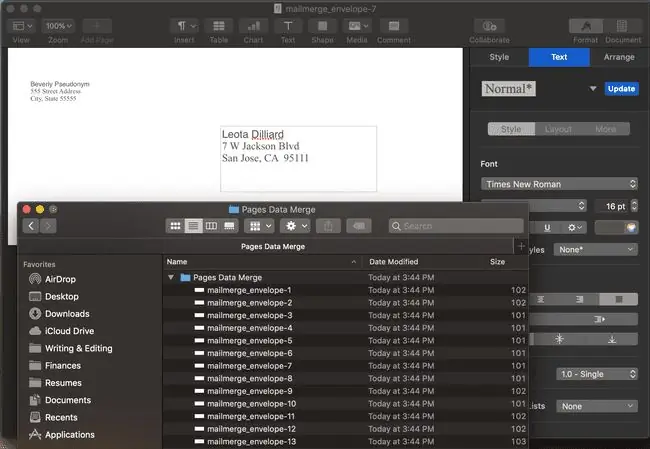
Ogni file prende il nome dal modello di busta con un numero aggiunto dopo un trattino, ad esempio mailmerge_envelope-1, mailmerge_envelope-2 e così via.
Al termine dello script, viene visualizzata una finestra di dialogo di completamento. Se fai clic su Mostra, vieni portato alla cartella in cui sono salvati i singoli file.






