Cosa sapere
- In iMessage, puoi utilizzare Digital Touch per inviare un messaggio scritto a mano, uno schizzo, un battito cardiaco o un tocco o una serie di tocchi.
- Puoi anche utilizzare le funzionalità Digital Touch con immagini e video.
- L'iPhone e l'iPad supportano le funzioni Digital Touch.
Questo articolo spiega come utilizzare Digital Touch in iMessage su iPhone e iPad, inclusi l'invio di messaggi scritti a mano e schizzi, l'aggiunta di un battito cardiaco o l'aggiunta di tocchi a immagini e video.
Come inviare un messaggio scritto a mano su iPhone o iPad
A volte scrivere è più facile che digitare, specialmente sulle minuscole tastiere di un iPhone. Fortunatamente, Apple ha una funzione che ti consente di scrivere a mano un messaggio veloce in iMessage. Il fatto è che probabilmente non lo troverai mai se non sapessi dove cercare.
- Avvia o apri un iMessage e poi ruota il tuo dispositivo lateralmente in modalità Orizzontale.
-
Noterai un nuovo pulsante sul lato destro della tastiera. Questa è l'icona Sketch. Toccalo.

Image -
Questo apre una finestra in cui puoi usare il dito o uno stilo per scrivere un messaggio o disegnare un disegno.
Nella parte inferiore dello schermo troverai i messaggi che hai creato in passato. Se è la prima volta che usi la funzione Schizzo, sono presenti alcuni campioni predefiniti.

Image -
C'è un pulsante Annulla nell'angolo in alto a sinistra; se commetti un errore, toccalo per rimuovere l'ultima riga che hai creato.
Fai attenzione quando usi il pulsante Annulla. Rimuoverà l'ultima riga che hai creato, non importa quanto sia lunga, quindi se stai scrivendo una parola in corsivo senza alzare il dito o lo stilo, ad esempio, rimuoverà l'intera parola.

Image -
Al termine del messaggio o dello schizzo, tocca Fatto.

Image -
Ora il tuo messaggio o schizzo scritto a mano è in un iMessage. Puoi aggiungere testo aggiuntivo utilizzando la tastiera o aggiungere emoji utilizzando la barra dell'app.

Image -
Quando hai finito, tocca la freccia blu Invia per inviare il tuo messaggio.

Image
Una caratteristica divertente dei messaggi creati utilizzando l'opzione Sketch in iMessage è che vengono riprodotti come una-g.webp" />.
Purtroppo, quando usi Sketch, non puoi convertire il messaggio scritto a mano in testo, quindi se la tua grafia è terribile, questo è ciò che vedrà il destinatario.
Come inviare un messaggio Digital Touch in iMessage
Il metodo di schizzo usato sopra è un modo per inviare un messaggio scritto a mano o un disegno veloce, ma c'è anche un altro modo per farlo e non è necessario girare l'orientamento del telefono per accedervi.
- Apri o crea un iMessage.
-
Nella App Bar (chiamata anche App Drawer), trova e tocca l'icona Digital Touch.
Se non vedi l'icona Digital Touch, vai alla fine della barra dell'app a destra e tocca il cerchio con tre punti al suo interno. Se ancora non vedi Digital Touch, tocca Modifica e poi cercalo nell'elenco (usa il cursore per abilitare Digital Touch).
- Nella finestra Digital Touch che appare, tocca il punto colorato sul lato sinistro per cambiare il colore dell'inchiostro che stai utilizzando.
-
Quindi usa il dito o uno stilo per disegnare o scrivere un messaggio nella finestra di testo fornita. Quando hai finito, tocca l'icona Invia.

Image
Come inviare un tocco o un disegno del battito cardiaco in iMessage
Un altro divertente tipo di messaggio che puoi inviare in iMessage è un disegno del battito cardiaco o tocca Messaggi. Utilizzi gli stessi passaggi di cui sopra per accedere alla funzione di messaggistica Digital Touch, quindi puoi fare alcune cose diverse:
I messaggi Digital Touch elencati di seguito verranno inviati automaticamente una volta creati.
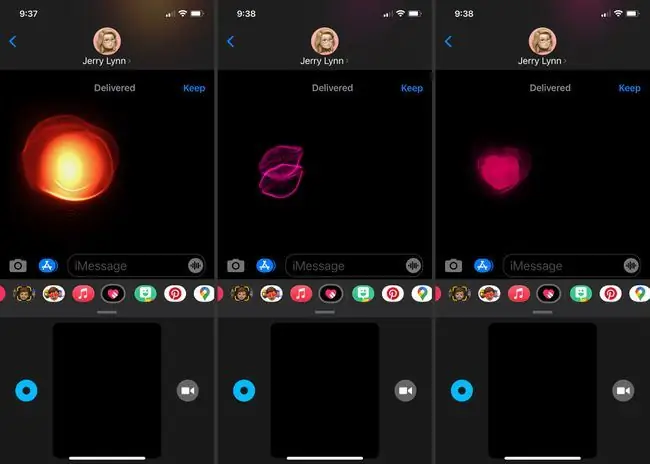
- Tocca con un dito: Questo crea un "tocco" che è essenzialmente un'esplosione rotonda di colore sulla tela. Il colore che hai selezionato nel selettore colore determinerà il colore del rubinetto.
- Tocca e tieni premuto con un dito: Questo invia una "palla di fuoco", un'esplosione di colore estesa. Avrà sempre il colore di una palla di fuoco.
- Tocca con due dita: Questo invia un 'bacio' che sembra un paio di labbra al neon. Puoi toccare un paio di volte sullo schermo per inviare più baci prima che il messaggio venga inviato automaticamente.
- Tocca e tieni premuto con due dita: invia un battito cardiaco che dura finché tieni le dita sullo schermo. Il battito cardiaco sarà sempre colorato di rosso rosa.
- Tocca e tieni premuto con due dita, quindi trascina verso il basso Questo crea un cuore spezzato colorato di un rosso più scuro.
Come aggiungere effetti Digital Touch a immagini e video
Gli effetti Digital Touch possono essere utilizzati anche per qualcosa di più dei semplici iMessage. Puoi anche aggiungerli a video e immagini.
- Inizia un messaggio e scegli l'icona Digital Touch.
- Tocca l'icona della videocamera a destra dello spazio di disegno del Digital Touch.
- Tocca il pulsante rosso per registrare un video o il pulsante bianco per scattare un'istantanea.
-
Se stai registrando un video, usa uno dei gesti di tocco dall' alto per creare un effetto Digital Touch durante l'acquisizione del video.
Se stai scattando una foto, una volta catturata la foto, usa i gesti Digital Touch per aggiungere un effetto all'immagine.
-
Al termine, tocca la freccia Invia per inviare il messaggio.

Image






