Cosa sapere
- Accedi alle foto di iCloud: accedi a iCloud da qualsiasi browser mobile e tocca Foto.
- Accedi all'e-mail iCloud: apri Gmail e tocca Menu > Impostazioni. Tocca Aggiungi account > Altro e poi inserisci le tue informazioni di accesso iCloud.
- Accedi al calendario/contatti di iCloud: avrai bisogno di un iPhone o iPad e di un computer per trasferire i dati da iCloud ad Android.
Questo articolo spiega come accedere a foto, e-mail, calendari e contatti iCloud da un dispositivo Android.
Accesso alle foto di iCloud su Android
Per accedere alle tue foto iCloud su un Android, accedi al tuo account da un browser mobile. Tocca Foto,e vedrai tutte le immagini salvate su iCloud.
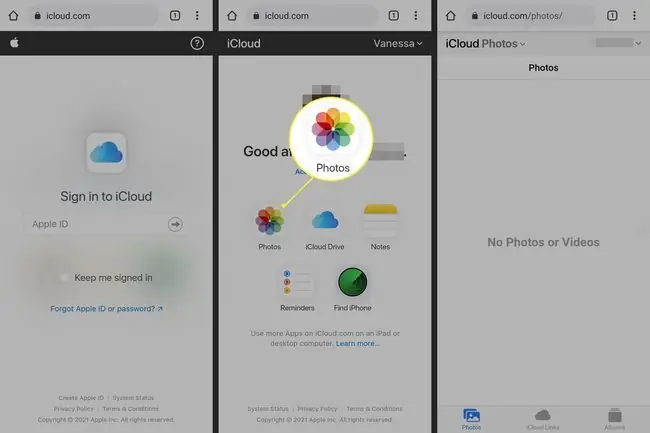
Puoi anche creare collegamenti iCloud per condividere foto e video, visualizzare album e visualizzare le impostazioni dell'account.
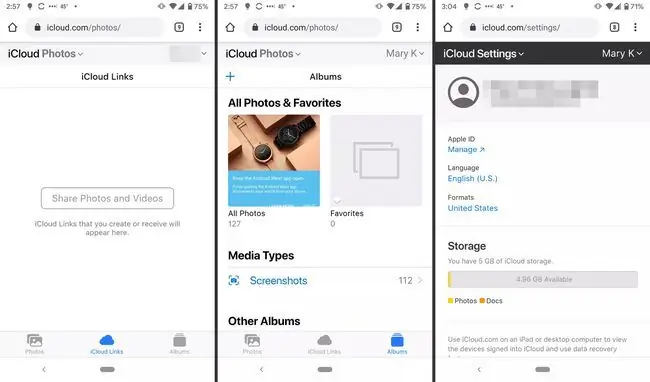
Un' altra opzione, se hai ancora il tuo iPhone, è scaricare l'app Google Foto per iOS e sincronizzare lì le tue foto. Puoi lavorare con le tue foto lì in modo simile al modo in cui usi iCloud Photos.
Se sposti le tue foto su Google Foto utilizzando l'app per iOS, il caricamento potrebbe richiedere del tempo (a seconda del numero di foto).
Accesso all'e-mail di iCloud
Se hai un indirizzo email Apple, come @mac, @me o @icloud, puoi accedere ai tuoi messaggi nella posta in arrivo di iCloud. Su uno smartphone Android, configuralo utilizzando Gmail.
- Apri Gmail e tocca il pulsante Menu nell'angolo in alto a sinistra.
- Tocca Impostazioni.
-
Tocca Aggiungi account > Altro.

Image - Segui le istruzioni per inserire il tuo indirizzo e-mail e password iCloud. Gmail completa il processo e puoi accedere alla posta in arrivo di iCloud.
Accesso a calendari e contatti iCloud su Android
Non esiste un modo semplice per accedere al calendario o ai contatti iCloud su un Android. Avrai bisogno di un iPhone o iPad e di un computer per trasferire i dati.
- Su iPhone o iPad, vai a Impostazioni.
- Tocca il tuo nome.
- Tocca iCloud.
-
Attiva Contatti e Calendari.
Potrebbe essere necessario prima accedere al tuo account iCloud se non hai già effettuato l'accesso.

Image -
Sul tuo computer, apri un browser web, vai su www.icloud.com e accedi al tuo account.

Image - Fai clic sull'icona Calendario.
- Nel riquadro di sinistra, fai clic sul pulsante Condividi calendario accanto al calendario che desideri esportare. Nella finestra pop-up, seleziona Calendario pubblico. Fare clic su Copia collegamento, quindi su OK.
- Apri una nuova scheda o finestra del browser e incolla l'URL copiato.
- Cambia webcal all'inizio dell'URL in http e premi Invio. In questo modo si apre una finestra di dialogo Salva file. Salva il file in una cartella a tua scelta. Puoi rinominarlo anche se non modifichi l'estensione.ics.
-
Apri e accedi a Google Calendar sul tuo browser web.
- Nel riquadro sinistro dell'interfaccia di Google Calendar, fai clic sulla freccia del menu a destra di Altri calendari. Clicca Importa calendario.
- Seleziona il file del calendario esportato che hai scaricato da iCloud. Puoi anche scegliere il calendario di Google di destinazione (se ne hai più di uno) nella stessa finestra di dialogo.
- Fai clic sul pulsante Importa per caricare il file.
- Una volta terminata l'importazione, dovresti essere in grado di vedere le voci importate nell'interfaccia web di Google Calendar e sul tuo dispositivo Android.
Puoi seguire una procedura simile per trasferire i tuoi contatti da un iPhone a uno smartphone Android.






