Cosa sapere
- Accendi la TV. Seleziona una Lingua. Collega il Roku al tuo router di rete e scegli la tua rete preferita.
- Per il telecomando Roku Enhanced, seleziona Controlla le impostazioni del telecomando, crea un account e inserisci il codice di attivazione online.
- Per cambiare o configurare il telecomando, vai a Impostazioni > Telecomando > Configura telecomando per controllo TV.
Questo articolo spiega come configurare una Roku TV, Box o Streaming stick. Le istruzioni in questo articolo si applicano alla maggior parte delle TV e dei dispositivi Roku.
Preparazione iniziale per la configurazione di Roku
Hai acquistato un Roku e ora devi renderlo operativo. Che tu abbia una scatola Roku, uno streaming stick o una TV, il processo di base è lo stesso ed è facile. Ti mostriamo come farlo di seguito.
Ecco alcune cose che devi tenere a mente prima di configurare il tuo nuovo dispositivo Roku:
- Collega il Roku box o lo streaming stick alla TV tramite HDMI, oppure accendi la Roku TV.
- Se disponi di uno stick o di un box per lo streaming Roku abilitato per 4K, come Streaming Stick+, Roku 4, Premiere, Premiere+ o Ultra, collega lo stick o il box a una porta HDMI compatibile con HDCP 2.2. Dovrebbe esserci un'etichetta sull'input. Ciò è particolarmente importante per la compatibilità con i contenuti con codifica HDR.
- Che tu abbia una chiavetta, una scatola o una TV Roku abilitata per 4K, assicurati di avere accesso a velocità Internet che supportano 4K.
- Se possiedi un Roku 1 o Express Plus, hai la possibilità di collegare un Roku box a un televisore utilizzando connessioni video composito e audio analogico. Tuttavia, questo dovrebbe essere utilizzato solo per i televisori analogici.
- Inserisci le batterie nel telecomando e collega il Roku TV, stick o box all'alimentazione con l'alimentatore o il cavo in dotazione.
Gli stick di streaming Roku offrono la possibilità di utilizzare l'alimentazione USB. Tuttavia, se la TV non dispone di una porta USB, utilizzare l'alimentatore. Anche se la tua TV ha una porta USB, in genere è meglio usare l'alimentatore.
Cos'è Roku e come funziona?
Come configurare Roku
Una volta terminata la preparazione iniziale, segui questi passaggi per far funzionare il tuo dispositivo Roku:
-
Accendi la tua Roku TV o la TV a cui è collegata la tua Roku streaming stick o box. La prima cosa che vedi è la pagina di potenziamento di Roku, con un logo animato.

Image -
Seleziona la lingua utilizzata per il sistema di menu Roku sullo schermo. Per le TV Roku, potresti anche dover selezionare il paese in cui ti trovi.

Image Il tuo Paese determina quali funzioni e servizi sono disponibili nella tua località, ad esempio app di streaming specifiche per regione.
-
Collega la Roku TV, stick o box al router di rete per l'accesso a Internet. Gli stick di streaming Roku utilizzano solo il Wi-Fi, mentre i box e i TV Roku forniscono opzioni di connettività sia Wi-Fi che Ethernet. Se si utilizza il Wi-Fi, il dispositivo Roku ricerca tutte le reti disponibili. Scegli la tua rete preferita e inserisci la tua password Wi-Fi.

Image - Una volta stabilita la connessione di rete, potresti visualizzare un messaggio che indica che è disponibile un aggiornamento software/firmware. In tal caso, consenti a Roku di eseguire il processo di aggiornamento.
-
Se si utilizza HDMI, il dispositivo Roku rileva automaticamente la capacità di risoluzione e le proporzioni del televisore e imposta di conseguenza il segnale di uscita video del dispositivo Roku. Puoi cambiarlo in seguito, se lo desideri.

Image Questo passaggio non è incluso nei televisori Roku, poiché il tipo di display è predeterminato.
-
Il tuo telecomando Roku dovrebbe funzionare automaticamente, poiché ti serve per eseguire i passaggi descritti finora. Se richiede l'associazione, vedrai una notifica e le istruzioni sullo schermo della TV.

Image -
Se hai il telecomando avanzato Roku fornito con dispositivi selezionati, viene visualizzata l'opzione Controlla impostazioni telecomando e imposta automaticamente il telecomando per controllare l'alimentazione e il volume del televisore.
Per attivarlo o modificarlo in un secondo momento, vai a Impostazioni > Telecomando > Imposta il telecomando per il controllo TV.
-
Crea un account andando alla pagina di registrazione di Roku. Crea un nome utente, inserisci una password, fornisci informazioni sull'indirizzo e fornisci un metodo di pagamento.
Non ci sono costi per l'utilizzo dei dispositivi Roku. Tuttavia, le informazioni di pagamento sono richieste per rendere conveniente effettuare pagamenti di noleggio di contenuti, effettuare acquisti o pagare costi di abbonamento aggiuntivi tramite il tuo dispositivo Roku.
-
Una volta creato un account Roku, sullo schermo TV vengono visualizzate ulteriori istruzioni, incluso un codice di attivazione. Vai su Roku.com/Link utilizzando un PC, laptop, tablet o smartphone e inserisci il numero di codice.

Image -
Vedrai un messaggio sullo schermo TV che il tuo dispositivo Roku è stato attivato.

Image - Appare il menu Roku Home e ti consente di accedere al funzionamento del dispositivo e alla selezione di canali/app. Se il menu Home non viene visualizzato, fai clic sulla freccia destra a destra del messaggio All done.
Passaggi aggiuntivi per i televisori Roku
I televisori Roku hanno alcune procedure di configurazione aggiuntive obbligatorie e opzionali prima di poter essere utilizzati in una configurazione home theater. Ecco cosa devi fare:
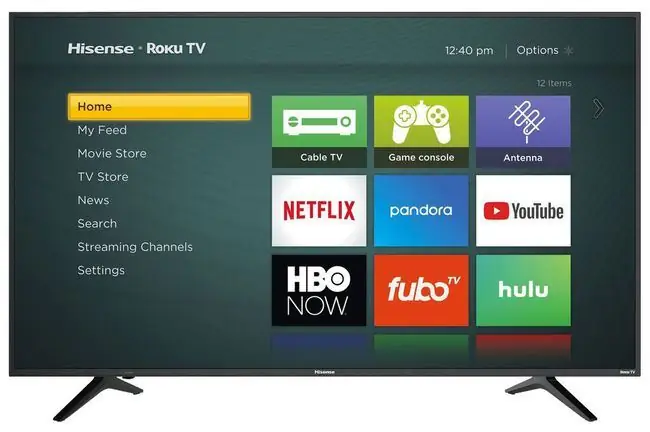
- Seleziona uso domestico: A meno che tu non stia configurando il tuo Roku TV per l'uso come display da negozio, seleziona Configura per uso domesticoQuesto imposta le impostazioni video predefinite sull'ambiente di illuminazione tipico di una casa. L'impostazione del display del negozio massimizza l'emissione di luce, il colore e le impostazioni del contrasto del televisore per adattarsi agli ambienti del negozio molto illuminati.
- Collega i tuoi dispositivi: puoi collegare i dispositivi alla tua TV in qualsiasi momento, oppure puoi fare tutto durante la configurazione iniziale. Esempi di dispositivi di input includono un decoder via cavo/satellitare, un lettore Blu-ray/DVD, un videoregistratore o una console di gioco. I dispositivi audio esterni includono una soundbar o un ricevitore home theater.
- Accendi i dispositivi collegati: Roku TV è in grado di rilevare alcuni dispositivi e ti chiede di accenderli prima di procedere. Quando sei pronto, seleziona Tutto è collegato e acceso e segui eventuali istruzioni aggiuntive.
- Assegna nomi ingresso: È possibile assegnare un nome e un'icona al dispositivo collegato a ciascun ingresso. Per fare ciò, scegli da un menu a discesa preselezionato o seleziona Imposta nome personalizzato per personalizzare il nome immesso e scegli un'icona da una selezione disponibile. Lo schermo visualizza anche una finestra che mostra il programma in riproduzione sul dispositivo collegato all'ingresso. Utilizzare i pulsanti freccia su e freccia giù sul telecomando per scorrere l'elenco, quindi premere OKper effettuare la selezione.
Al termine dei passaggi precedenti, la tua TV potrebbe riprodurre un video di benvenuto o dimostrativo. Se non vuoi guardarlo, premi il pulsante Home.
Opzioni per Roku TV
(Facoltativo) Collegamento di un'antenna: se si riceve la parte non in streaming della programmazione TV tramite antenna o canali via cavo non criptati senza box, selezionareAntenna TV icona nella schermata Home di Roku TV. La TV ti chiede di cercare i canali disponibili che puoi vedere.
Sebbene tutti i dispositivi Roku condividano funzioni di configurazione e attivazione comuni, sulla maggior parte dei giocatori potrebbero essere disponibili impostazioni aggiuntive che possono ottimizzare la tua esperienza utente Roku.
Una volta configurata la TV, la chiavetta o il box in streaming Roku, puoi esplorare tutti i contenuti in streaming forniti da Roku.






