Cosa sapere
- Ritaglia le immagini o comprimile per ridurre le dimensioni del file. Per comprimere le foto, vai a Formato Strumenti immagine > Comprimi immagini.
- Per comprimere i file multimediali, seleziona File > Info > Comprimi media.
- Se alcune delle tue diapositive sono ricche di contenuti, trasforma una diapositiva in una singola immagine. Quindi, inserisci quell'immagine su una diapositiva.
A volte i file di presentazione di PowerPoint diventano troppo grandi per essere gestiti. Questi file di grandi dimensioni sono difficili da inviare tramite posta elettronica perché molti provider di posta elettronica limitano le dimensioni degli allegati di posta elettronica. Inoltre, i file di presentazione di grandi dimensioni potrebbero non essere riprodotti correttamente su computer meno recenti. Per tenere a portata di mano i tuoi file PowerPoint, segui questi suggerimenti e riduci le tue presentazioni PowerPoint il più piccole possibile.
Ritaglia immagini
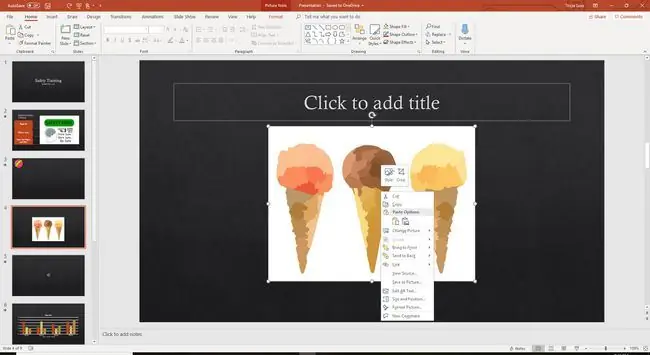
Ritagliare le immagini in PowerPoint ha due bonus per la tua presentazione. Innanzitutto, le cose nell'immagine che non sono necessarie per esprimere il tuo punto vengono rimosse. In secondo luogo, la dimensione complessiva del file della presentazione viene ridotta.
- Fai clic con il pulsante destro del mouse sull'immagine che desideri ritagliare e seleziona Ritaglia.
- Trascina le maniglie di ritaglio per selezionare l'area che desideri ritagliare.
- Seleziona un'area vuota della diapositiva della presentazione per visualizzare la foto ritagliata.
Comprimi foto
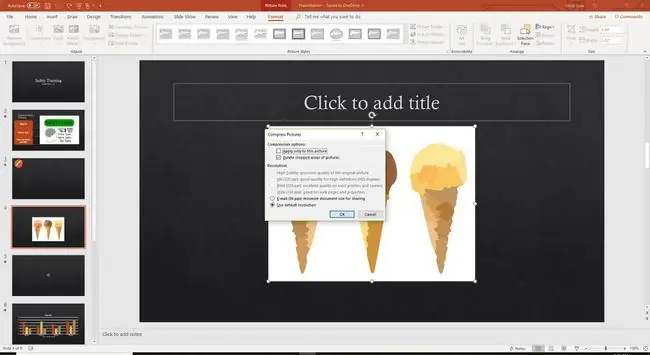
Comprimi le foto dopo che sono state inserite per ridurne le dimensioni del file.
- Seleziona una foto nella presentazione.
- Vai a Formato Strumenti immagine.
- Seleziona Comprimi immagini nel gruppo Regola.
- Deselezionare la casella di controllo Applica solo a questa immagine per comprimere tutte le foto nella presentazione.
- Metti un segno di spunta accanto a Elimina le aree ritagliate delle immagini.
- Seleziona OK.
Comprimi file multimediali
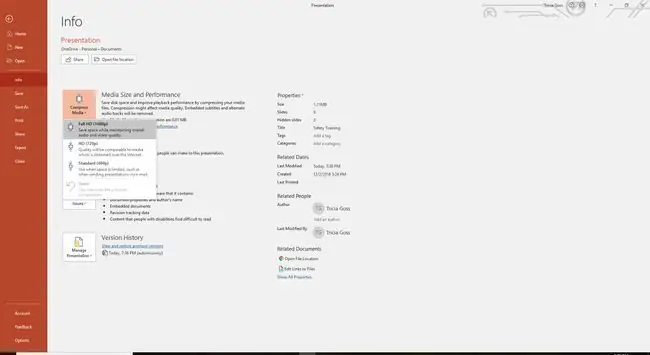
In PowerPoint per Windows, comprimi file audio o video in una presentazione per rimpicciolirli. Quando rimpicciolisci i file multimediali, puoi anche ridurre la qualità. Quando comprimi i file multimediali, hai queste opzioni:
- Full HD (1080p) riduce le dimensioni del file e mantiene la qualità complessiva.
- HD (720p) consente di risparmiare più spazio e offre una qualità paragonabile ai contenuti multimediali trasmessi in streaming su Internet.
- Standard (480p) crea un piccolo file perfetto da allegare a un'e-mail, ma può diminuire la qualità complessiva.
Per comprimere i file multimediali:
- Vai a File.
- Seleziona Info.
- Seleziona Comprimi supporto.
- Scegli l'opzione che desideri utilizzare.
Crea un'immagine da una diapositiva
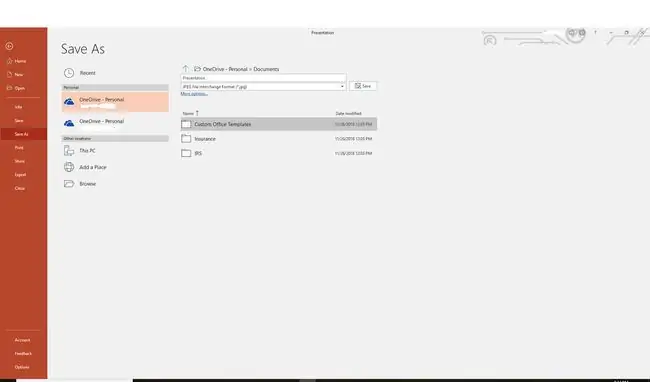
Se alcune delle tue diapositive sono ricche di contenuti, trasforma una diapositiva in una singola immagine. Quindi, inserisci quell'immagine su una diapositiva.
Se trasformi un'immagine in una diapositiva e poi la usi per creare una nuova diapositiva, non sarai più in grado di animare oggetti separati.
Crea più presentazioni
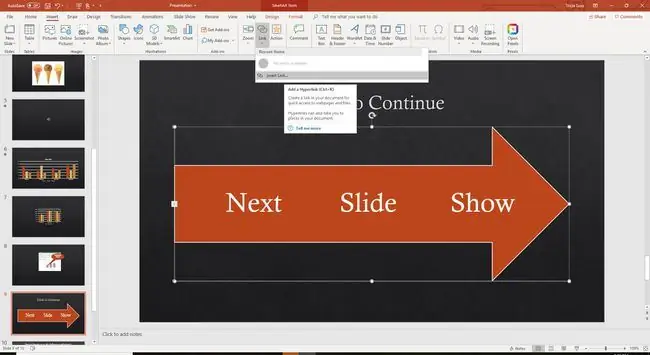
Considera la possibilità di suddividere la tua presentazione in più di un file. Crea un collegamento ipertestuale dall'ultima diapositiva in Mostra 1 alla prima diapositiva in Mostra 2 e quindi chiudi Mostra 1. Questo approccio può essere ingombrante quando sei nel mezzo della presentazione, ma libera risorse di sistema se hai solo Mostra 2 aperto.
Se l'intera presentazione è in un unico file, la tua RAM è costantemente in uso conservando le immagini delle diapositive precedenti, anche se sei molte diapositive avanti. Chiudendo Show 1 libererai queste risorse.






